Tutorial
Physical Layer
Data Link layer
Network Layer
Routing Algorithm
Transport Layer
Application Layer
Network Security
Misc
- Router
- OSI vs TCP/IP
- TCP vs UDP
- Transmission Control Protocol
- TCP port
- IPv4 vs IPv6
- ARP Packet Format
- ARP Table
- Working of ARP
- FTP Client
- FTP Commands
- FTP Server
- I2C Protocol
- Sliding Window Protocol
- SPI Protocol
- IP
- ARP Commands
- ARP
- Address Resolution Protocol
- ARP and its types
- TCP Retransmission
- CAN protocol
- HTTP Status Codes
- HTTP vs HTTPS
- RIP Protocol
- UDP Protocol
- ICMP Protocol
- MQTT protocol
- OSPF Protocol
- Stop and Wait Protocol
- IMAP Protocol
- POP Protocol
- CIFS
- DAS
- DIMM
- iSCSI
- NAS (Network Attached Storage)
- NFS
- NVMe
- SAN
- Border Gateway Protocol
- Go-Back-N ARQ
- RJ Cable
- Difference between Connection-Oriented and Connectionless Service
- CDMA vs. GSM
- What is MAC Address
- Modem vs. Router
- Switch Vs. Router
- USB 2.0 vs 3.0
- Difference between CSMA CA and CSMA CD
- Multiple access protocol- ALOHA, CSMA, CSMA/CA and CSMA/CD
- URI vs URL
- IMAP vs. POP3
- SSH Meaning| SSH Protocol
- UTP vs STP
- Status Code 400
- MIME Protocol
- IP address
- proxy server
- How to set up and use a proxy server
- network security
- WWW is based on which model
- Proxy Server List
- Fundamentals of Computer Networking
- IP Address Format and Table
- Bus topology and Ring topology
- Bus topology and Star topology
- Circuit Switching and Packet switching?
- Difference between star and ring topology
- Difference between Router and Bridge
- TCP Connection Termination
- Image Steganography
- Network Neutrality
- Onion Routing
- Adaptive security appliance (ASA) features
- Relabel-to-front Algorithm
- Types of Server Virtualization in Computer Network
- Access Lists (ACL)
- What is a proxy server and how does it work
- Digital Subscriber Line (DSL)
- Operating system based Virtualization
- Context based Access Control (CBAC)
- Cristian's Algorithm
- Service Set Identifier (SSID)
- Voice over Internet Protocol (VoIP)
- Challenge Response Authentication Mechanism (CRAM)
- Extended Access List
- Li-fi vs. Wi-fi
- Reflexive Access List
- Synchronous Optical Network (SONET)
- Wifi protected access (WPA)
- Wifi Protected Setup (WPS)
- Standard Access List
- Time Access List
- What is 3D Internet
- 4G Mobile Communication Technology
- Types of Wireless Transmission Media
- Best Computer Networking Courses
- Data Representation
- Network Criteria
- Classful vs Classless addressing
- Difference between BOOTP and RARP in Computer Networking
- What is AGP (Accelerated Graphics Port)
- Advantages and Disadvantages of Satellite Communication
- External IP Address
- Asynchronous Transfer Mode (ATM)
- Types of Authentication Protocols
- What is a CISCO Packet Tracer
- BOOTP work
- Subnetting in Computer Networks
- Mesh Topology Advantages and Disadvantages
- Ring Topology Advantages and Disadvantages
- Star Topology Advantages and Disadvantages
- Tree Topology Advantages and Disadvantages
- Zigbee Technology-The smart home protocol
- Network Layer in OSI Model
- Physical Layer in OSI Model
- Data Link Layer in OSI Model
- Internet explorer shortcut keys
- Network Layer Security | SSL Protocols
- Presentation Layer in OSI Model
- Session Layer in OSI Model
- SUBNET MASK
- Transport Layer Security | Secure Socket Layer (SSL) and SSL Architecture
- Functions, Advantages and Disadvantages of Network Layer
- Protocols in Noiseless and Noisy Channel
- Advantages and Disadvantages of Mesh Topology
- Cloud Networking - Managing and Optimizing Cloud-Based Networks
- Collision Domain and Broadcast Domain
- Count to Infinity Problem in Distance Vector Routing
- Difference Between Go-Back-N and Selective Repeat Protocol
- Difference between Stop and Wait, GoBackN, and Selective Repeat
- Network Function Virtualization (NFV): transforming Network Architecture with Virtualized Functions
- Network-Layer Security | IPSec Modes
- Next - Prev Network-Layer Security | IPSec Protocols and Services
- Ping vs Traceroute
- Software Defined Networking (SDN): Benefits and Challenges of Network Virtualization
- Software Defined Networking (SDN) vs. Network Function Virtualization (NFV)
- Virtual Circuits vs Datagram Networks
- BlueSmack Attack in Wireless Networks
- Bluesnarfing Attack in Wireless Networks
- Direct Sequence Spread Spectrum
- Warchalking in Wireless Networks
- WEP (Wired Equivalent Privacy)
- Wireless security encryption
- Wireless Security in an Enterprise
- Quantum Networking
- Network Automation
- Difference between MSS and MTU
- What is MTU
- Mesh Networks: A decentralized and Self-Organizing Approach to Networking
- What is Autonomous System
- What is MSS
- Cyber security & Software security
- Information security & Network security.
- Security Engineer & Security Architect
- Protection Methods for Network Security
- Trusted Systems in Network Security
- What are Authentication Tokens in Network security
- Cookies in Network Security
- Intruders in Network Security
- Network Security Toolkit (NST) in virtual box
- Pivoting-Moving Inside a Network
- Security Environment in Computer Networks
- Voice Biometric technique in Network Security
- Advantages and Disadvantages of Conventional Testing
- Difference between Kerberos and LDAP
- Cyber security and Information Security
- GraphQL Attacks and Security
- Application Layer in OSI Model
- Applications of Remote Sensing
- Seven Layers of IT Security
- What is Ad Hoc TCP
- What is Server Name Indication(SNI)
How to set up and use a proxy server
A proxy server works as a bridge between a computer and the internet. It makes the internet a bit faster as well as provides more security and privacy. In this section, we will learn how to set up a proxy server in Windows PC and browsers. Also, we will learn how to use a proxy server.
How to Set Up a Proxy Server?
In Windows 10, the proxy setting is automatically detected, by default. We can set up proxy manually too. The basic approach to set up a proxy is that use the script address that should be maintained by the organization's network admin. Another approach is to set an automatic configuration script. Let's see how can we set up a proxy server in Windows and browsers.
Setting Up Proxy Server in Internet Explorer
Like other browsers internet explorer also use default Windows proxy configurations. Let's see the steps.
- Open Internet Explorer.
- Click on the Tools icon presented at the top right corner.

- Select the Internet options from the menu. It opens a dialog box.
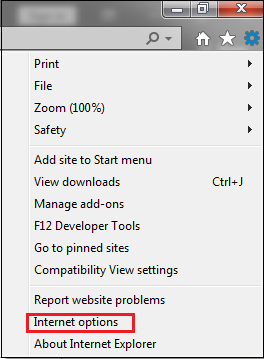
- In the dialog box, click on the Connections tab.
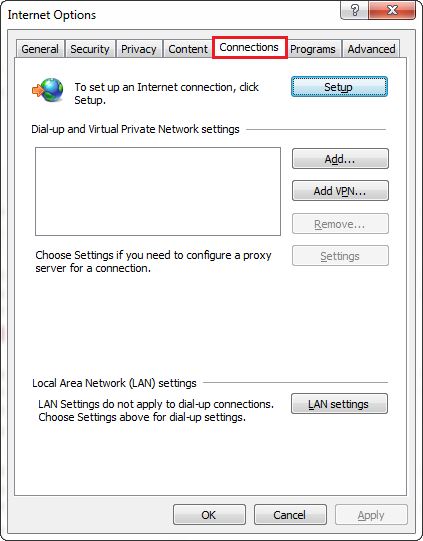
- Click on the LAN settings button.
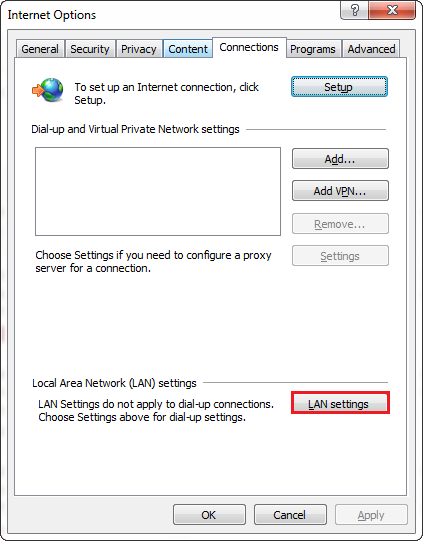
- Under the Proxy server label check Use a proxy server for your LAN as shown below.
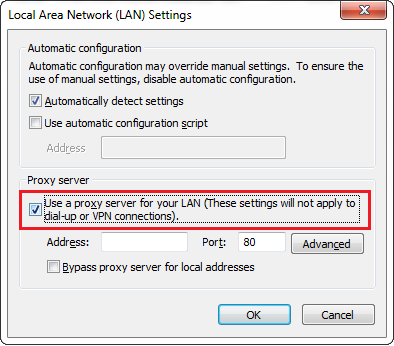
- Provide the Address and Port of the proxy server that you want to use. In our case, we have provided address 91.132.139.178 whose port is 3128. You can choose a different one.
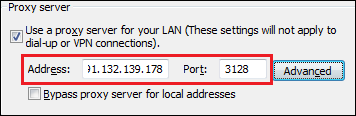
- Click on the OK button to save settings.
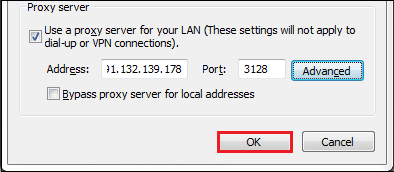
All done! We have set up a proxy server. Now we can access the internet anonymously.
Setting Up Proxy Server in Google Chrome
By default, Chrome uses Windows proxy and macOS. If we want to change the proxy setting follow the steps given below.
- Open the Chrome browser.
- Click on the three dots present at the top right corner.
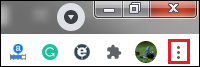
- From the menu, select the Settings option. It opens the chrome setting page.
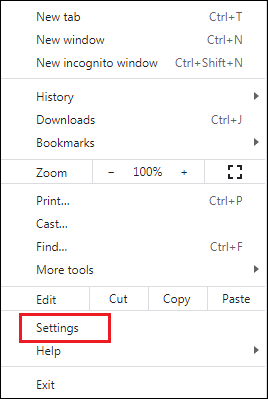
- Scroll down the page and click on the Advanced option.
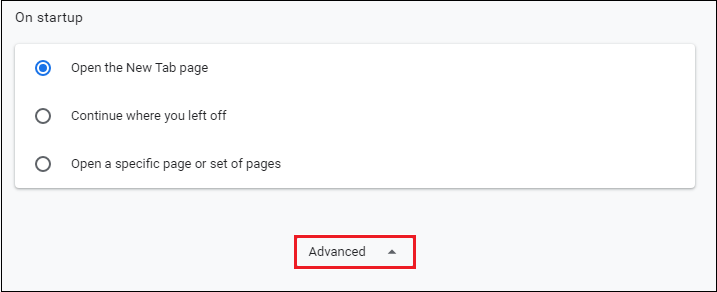
- Again, scroll down the page and click on the Open your computer's proxy settings that are presented under the System label. It opens the Internet Properties dialog box.
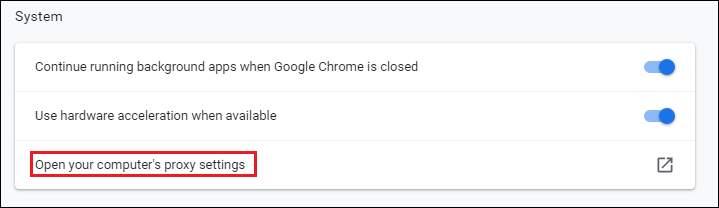
- In the dialog box, click on the Connections tab.
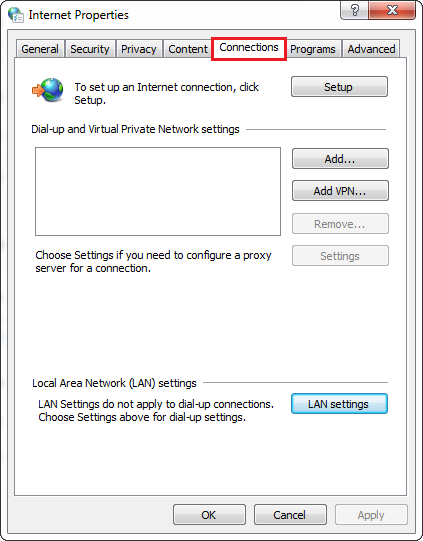
- Click on the LAN settings button.
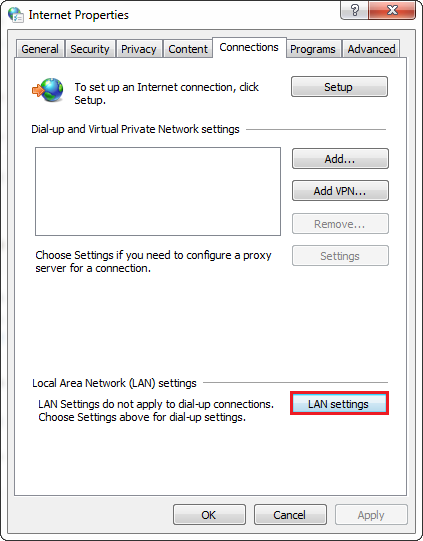
- Under the Proxy server label check Use a proxy server for your LAN as shown below.
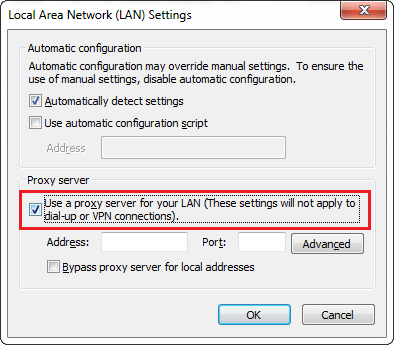
- Provide the Address and Port of the proxy server that you want to use. In our case, we have provided address 91.132.139.178 whose port is 3128. You can choose a different one.
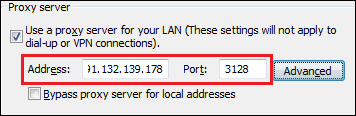
- Click on the OK button to save settings.
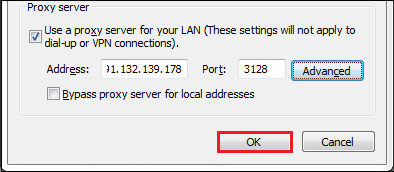
All done! We have set up a proxy server. Now we can access the internet anonymously. Also, we observe that only a few steps are to be performed in the browser and then the process in your machine's operating system.
Setting Up Proxy Server in Edge Browser
Microsoft Edge is a Windows 10's built-in web browser. Until we will not tell it about proxy, it uses the Windows proxy configuration. It is the same as Chrome, hence the proxy configuration is similar. Let's see the steps to set up a proxy server in the Microsoft Edge browser.
- Open the Microsoft Edge browser.
- Click on the three dots present at the top right corner.
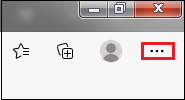
- From the menu, select the Settings option. It opens the Edge setting page.
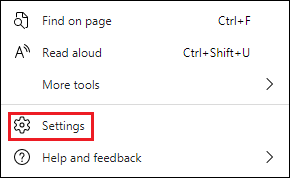
- Click on the System option presented in the left pane.
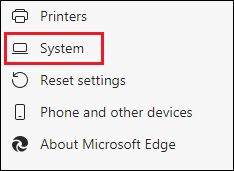
- Click on the Open your computer's proxy settings that are presented under the System label. It opens the Internet Properties dialog box.

- In the dialog box, click on the Connections tab.
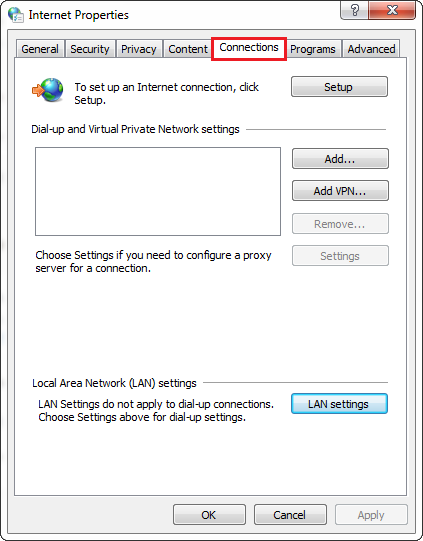
- Click on the LAN settings button.
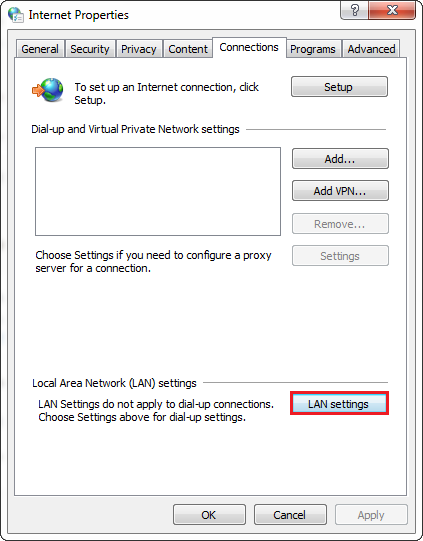
- Under the Proxy server label check Use a proxy server for your LAN as shown below.
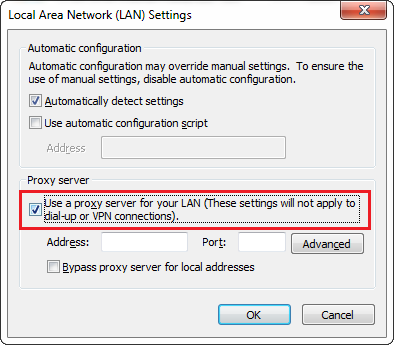
- Provide the Address and Port of the proxy server that you want to use. In our case, we have provided address 91.132.139.178 whose port is 3128. You can choose a different one.
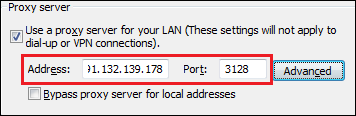
- Click on the OK button to save settings.
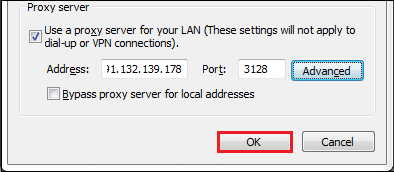
All done! We have set up a proxy server. Now we can access the internet anonymously. Also, we observe that only a few steps are to be performed in the browser and then the process in your machine's operating system.
Setting Up Proxy Server in Firefox
Like other browsers, Firefox does not use the system's default proxy settings. If we want to use proxy in Firefox, we should follow the steps given below.
- Open the Firefox browser.
- Click on the three horizontal lines presented at the top right corner.
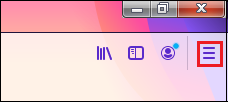
- Select the Options menu.
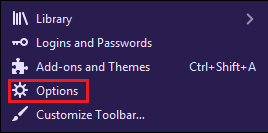
- Scroll down the page and go to Network Settings. Click on the Settings? button. It opens the Connection Settings dialog box.

- The dialog box shows the multiple options for configuring proxy access to the internet are as follows:
- No proxy: If selected, no proxy is set up.
- Auto-detect proxy settings for this network: The option automatically detects the proxy settings for the network you are using.
- Use system proxy settings: It uses the operating system proxy setting.
- Manual proxy configuration: By selecting the portion, we can set up proxy manually by providing HTTP, HTTPS, FTP Proxy, and corresponding Port.
In our case, we have selected the option Auto-detect proxy settings for this network.
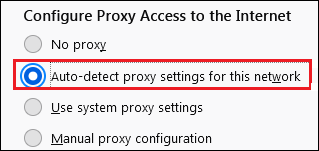
- After selecting any of the above options, click on the OK button to save the settings.

All done! We have set up a proxy server. Now we can access the internet anonymously.
Setting Up Proxy Server in Windows: Automatically
Setting up a proxy server in Windows automatically includes the following steps:
- Open Control Panel.
- Select Internet Options. It opens the Internet Options dialog box.
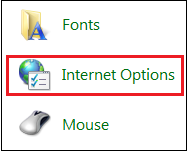
- In the dialog box, click on the Connections tab.
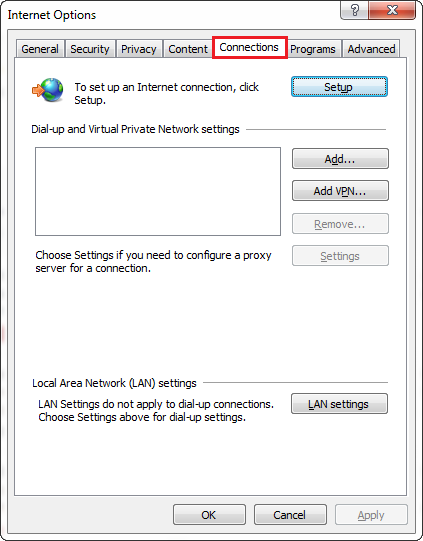
- Click on the LAN settings button.
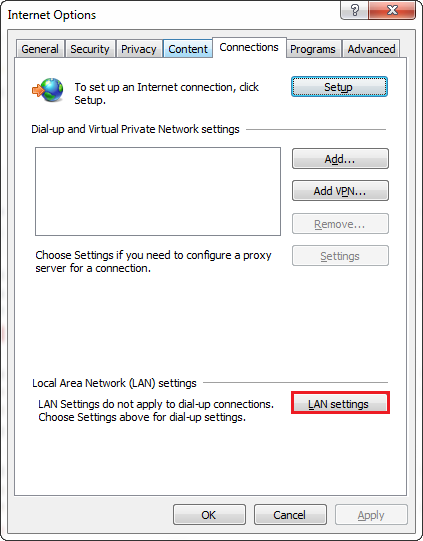
- Under the Automatic configuration label check the option Use automatic configuration script, as shown below.
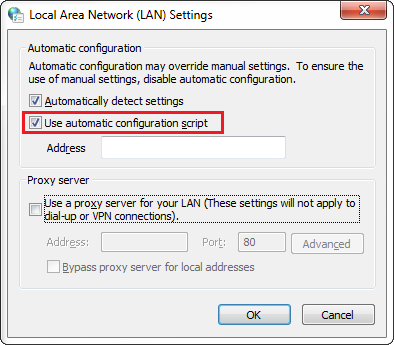
- Provide the specified script address in the Address box. In our case, the script address is file://c:/proxy.pac. Because we have created a file (proxy configuration file) named PROXY.PAC (see below) to the C:\ directory. You can choose a directory of your choice.
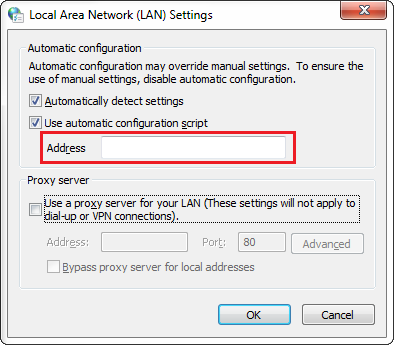
- Click on the OK button to save the settings.
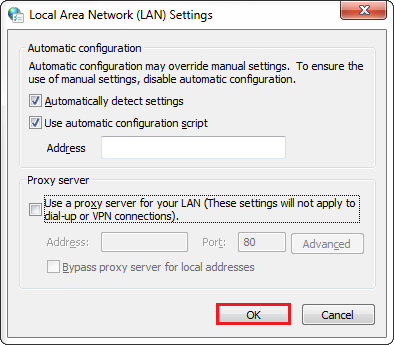
All done! We have set up a proxy server. Now we can access the internet anonymously.
PROXY.PAC
It sometimes becomes necessary for the browser to pick up proxy settings from a configuration file that is saved as PROXY.PAC (where PAC stands for Proxy Auto Configuration). The file contains the proxy settings but can be used in some other situations too. For example, load-balancing, fault tolerance, etc.
We can make any change to the PROXY.PAC file accordingly. In the following script, we see that there are multiple URLs are defined in order to bypass the proxy, and all the other URLs are defined to get through the proxy.
- function FindProxyForURL(url, host)
- {
- var proxy_yes = "PROXY 213.136.89.121:80";
- var proxy_no = "DIRECT";
- if (shExpMatch(url, "http://www.demo.com*")) { return proxy_no; }
- if (shExpMatch(url, "http://www.example.com*")) { return proxy_no; }
- // Proxy anything else
- return proxy_yes;
- }
Once the configuration file is created, we can continue with the step 6 and 7.
Setting Up Proxy Server in Windows: Manually
Setting up a proxy server in Windows automatically includes the following steps:
- Open Control Panel.
- Select Internet Options. It opens the Internet Options dialog box.
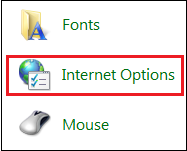
- In the dialog box, click on the Connections tab.
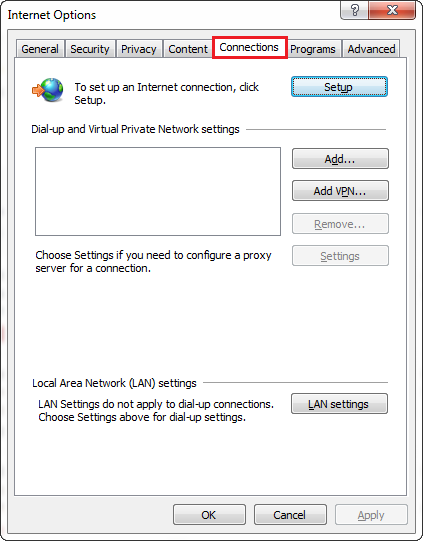
- Click on the LAN settings button.
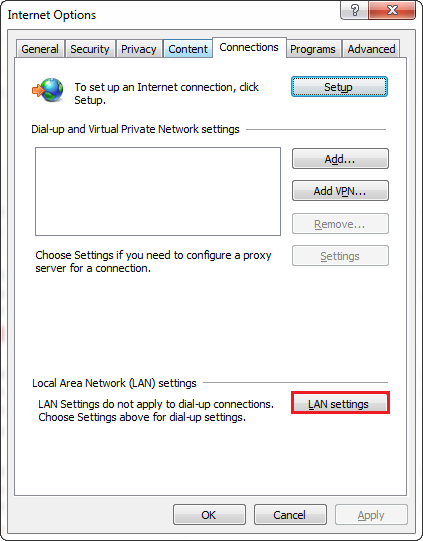
- Under the Proxy server label, check the Use a proxy server for your LAN option, as shown below.
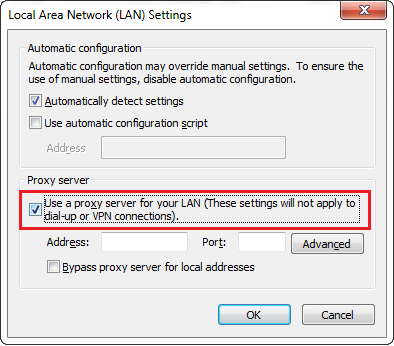
- Click on the Advanced button.
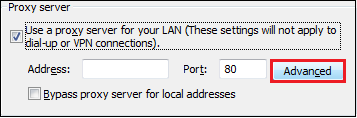
- In the Proxy Setting dialog box, provide proxy addresses (HTTP, FTP, Secure, Socks) and their Port to use. In our case, we have provided the following:
- HTTP Proxy: 192.168.1.100, Port: 80
- FTP Proxy: 192.168.1.100, Port: 80
- Secure Proxy: 192.168.1.100, Port: 80
- Socks Proxy: 192.168.1.100, Port: 1080
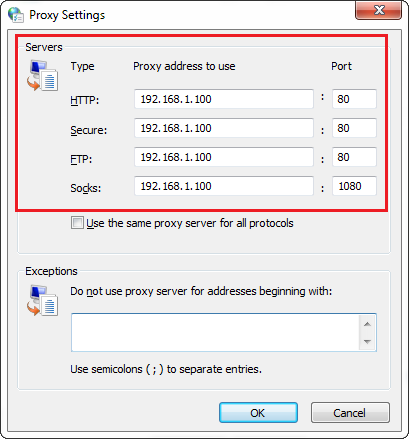
- Click on the OK button to save the changes.
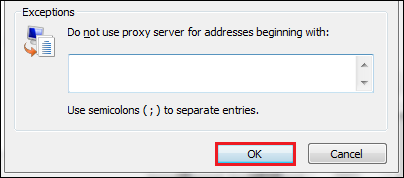
All done! Let's check proxy is working or not.
Open the browser and type https://whatismyipaddress.com/. It shows the IP address of the system. The following image shows the IP address of the system before using a proxy.
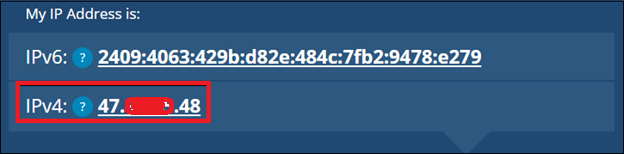
When we set up a proxy, the IP address of the system will be changed to a different one.
How to Use Proxy Server?
After setting up the proxy we can access the internet like we have been accessing before. The only change is that the IP of the system changes.
When should we use a proxy server?
We should use a proxy server if any of the following want to achieve:
- Blocked Internet Protocol
- Stopping Cookies
- Navigating the firewall
- Compress Traffic
- Cache Website
- Remove Ads
- Stop Malware
- Remove Tailoring
- Access the Deep web
- Buy Internationally
- Access Entertainment



