Android Tutorial
Android Widgets
- UI Widgets
- Android Button
- Android Toast
- Android Custom Toast
- Android ToggleButton
- Android CheckBox
- Android Custom CheckBox
- Android RadioButton
- Android Dynamic RadioButton
- Custom RadioButton
- AlertDialog
- Spinner
- Auto Complete Text View
- ListView
- Custom ListView
- RatingBar
- WebView
- SeekBar
- DatePicker
- TimePicker
- Analog clock and Digital clock
- ProgressBar
- ScrollView Vertical
- HorizontalScrollView
- Image Switcher
- Image Slider
- ViewStub
- TabLayout
- TabLayout with FrameLayout
- SearchView
- SearchView on ToolBar
- EditText with TextWatcher
Activity and Intents
Android Fragments
Android Menu
Android Service
Android AlarmManager
Android Storage
Android SQLite
XML and JSON
Android Multimedia
Android Speech
Android Telephony
Android Device
Camera Tutorial
Sensor Tutorial
Android Graphics
Android Animation
Android Web Service
Android Examples
- QR Code / Bar Code Scanner
- RSS Feed Reader
- Volley Library Fetching JSON Data from URL
- Linkify Example
- Introduction Slider (Launch very first time when app start)
- RecyclerView List
- Swipe to Delete RecyclerView items with UNDU
- Swipe to refresh Android Activity
- Volley Library - Registration, Log-in, and Log-out
- Network Connectivity Services
- Firebase Authentication - Google Login
- Android Notification
- Using Google reCAPTCHA in Android Application
Android Social
Android Versions
Android Misc
- Android Device Manager
- Android Studio
- Android Auto
- Android to Mac
- Android Messages
- Android TV
- Android Screenshot
- Android Pay
- Android Watch
- Android Phones
- Android Tablet
- Android Find My Phone
- Android One
- Android Wear OS
- Android Data Recovery
- Android Antivirus
- Android x86
- Android Emulator for PC
- Android File Manager
- Android ad blocker
- Android Podcast App
- Fortnite Android an Epic Game
- FaceTime on Android
- ShowBox for Android
- Android App Store
- Virus Removal for Android
- cache in Android
- Root Android Device
- Android Screen Recorder
- block a number
- Canon printer app
- Wireless HP printer app
- How to Update Android
- iMessage for Android
- iCloud for Android
- Best Call Recorder
- Videoder Android
- YouTube Video Downloader
- Airdrop for Android
- RoboKiller for Android
- Clean my Android Phone
- How to hide apps, files, and photos on Android
- Best weather apps with widgets for Android
- Android File Transfer for Mac
- Mobdro for Android
- Screen Mirroring in Android
- Stock market apps for Android
- How to turn On or Off safe mode on Android
- Best browsers for Android
- Best clocks for Android
- Best email apps for Android
- Music player for Android
- Android smartwatch for women
- Best keyboard for Android
- Best messaging app for Android
Android MCQ
Android Interview
Android Quiz
Wireless HP printer app
There are various Hp printer apps available on the Google Play Store as well as on other third-party sources. However, we will discuss here the most commonly used Hp printer app for Android, known as the HP Smart app and HP Print Service Plugin. You can use these applications to print, copy, and scan documents or photos through the HP printer. These applications are also used to troubleshoot your printer issues and set up a printer on a wireless network.
Printing documents, photos, etc. using HP Smart app
First of all, you need to download, install, and set up the HP Smart Android app with a wireless HP printer. After successfully set up of HP printer and HP Smart app, they establish a wireless connection with each other.
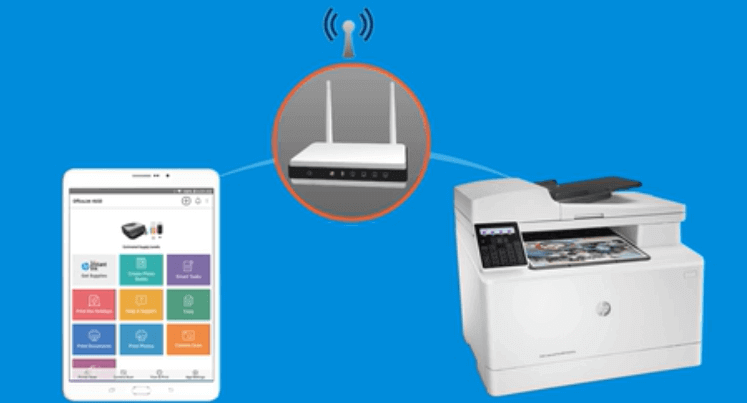
Step 1: Install and Set up Wireless HP Printer Using HP Smart app in Android
The HP Smart app supports an Android device that is running Android operating system 7.0 (Nougat).
- Visit to 123hp.com using your browser on your Android device to install the HP Smart app on your device.
- Make sure that your Android device is connected with a wireless connection network such as Wi-Fi. Now, launch the HP Smart app on your Android device.
- Add your HP printer to your HP Smart app.
- If your printer name is visible on the HP Smart app, continue to next step.
- If your printer displays the Set up, tap on the printer, and follow the on-screen instructions to complete the setting of the printer. Now, continue to next step.
- If your printer does not display the HP printer, tap the Plus sign + to choose a printer list from available printers, or you can set up a new printer, and follow the on-screen instructions.
Step 2: Print, scan and copy your document or photo
The HP Smart app can performs the copy, scan, and print a document or photo in several ways.
Print a photo or document
You can print a document or photo from a phone or tablet using HP Smart app. To print a document or photo, follow the below steps:
- Tap on a Print tile to print a document or photo from your Android device, social media account, or cloud storage.
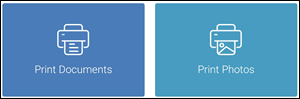
- To print a document or photo from an online account, sign in, and follow the on-screen prompts.
- Find a document or photo to print (file supports PDF, PNG, JPEG).
- Tap the Print or Printer icon 🖶 to print documents or photos.
Scan using printer
Using a printer, you can scan items, save, print, or share them via email. To scan the document or photo, follow the below steps:
- Place the document or photo that you want to scan on the scanner glass.
- Tap on the Printer Scan
- Now, tap on the Settings icon ⚙ to select the input such as color or black and white, and resolution for the document or photo.
- Tap Scan.
- To scan multiple documents, tap on the Add Pages icon ➕ and repeat the same steps for the next item.
Scan document or photo using your Android device camera
You are also able to scan items using your device camera, save, print, or share them via email. To scan the document or photo, follow the below steps:
- Tap on the Camera icon 📷 or Camera Scan tile in the HP Smart app.
- Place your item that you want to scan on a horizontal and contrasting hard surface.
- Select one of the modes Auto or Manual and complete your scan.
- Print your scan document and save it on your device, or you can send it via email.
Copy cards, photos, and documents
Using the HP Smart app, you can make copies of documents or photos captured by your mobile camera. To copy the document or photo from your device, follow the below steps:
- Tap on the Copy
- Place your item which you want to copy on a horizontal and contrasting hard surface.
- Tap on the object size button to set the size of your original document or photo.
- Tap on the Flash icon ⚡ to set the flash mode for a document.
- Select one of the modes Auto or Manual and complete your scan.
- To pint the copy document or photo, tap on Start Black or Start Color.
Step 3: Manage printer messages, preferences, and supplies
From your HP Smart Android app's home screen, you are able to see the messages and change printer preferences.
3.1 View messages: Tap the Notification icon to view the error messages. The notification messages also display the print activity, Smart Tasks activity.
3.2 Change the printer preferences: Tap the printer icon to change your printer preferences, view printer information, reports, and many more.
Printing documents, photos, etc. using the HP Print Service Plugin
Another method to print documents, photos, etc. in the wireless HP printer by using the HP Print Service Plugin over the HP network-connected or Wi-Fi direct printer through your Android smartphones. The HP Print Service Plugin supports the Android operating system 5.0 (Lollipop) or later.
HP Print Service Plugin
HP Print Service Plugin is the official application from HP using which you can send any document from your Android device to an HP printer connected with the same network. To print a document using this app, the printer should be from an HP LaserJet or inkjet series.
HP Print Service Plugin is supported on Android 5.0 (Lollipop), Samsung Galaxy Note 3, S4, HP Slate 7, HP Slate 8 Pro, HP Slate 10, HP Slate 21, and HP SlateBook.
To print a document or photo from this plugin, first of all, you need to install and set up this plugin into your Android smartphones.
Step 1: Install the HP Print Service Plugin
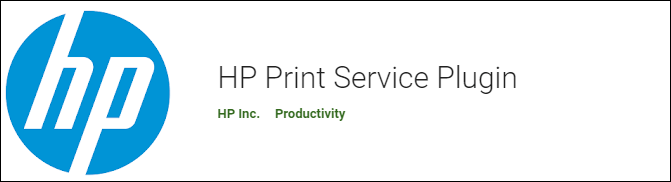
- Make sure that your wireless HP printer and Android device are connected to the same network.
- Wi-Fi Direct network must be enabled on your printer and Android device.
- Download the HP Print Service Plugin from Google Play Store.
- Once you install or update the HP Print Service Plugin on your Android device.
- Launch the plugin.
- Android 6.0 (Marshmallow) and earlier devices: Tap Settings on your Android device and search for HP Print Service Plugin and turn it On.
- Android 7.0 (Nougat) and later devices: After installation of the HP Print Service Plugin on your Android device, it will automatically turn On. Continue with step displays.
- If required, turn off other print service plugins.
- Now, your Android device is ready to print documents or photos using the HP Print Service Plugin.
Step 2: Print documents, photos, emails, etc. with HP Print Service Plugin
- Open an item that you want to print; tap on menu icon ⋮.
- Tap on the Print It will display a print preview screen.
- Tap on down arrow icon ▼ to view the available printer list. Select your HP printer model to print over the network. To print over Wi-Fi Direct, select your DIRECT-xx-HP printer model.
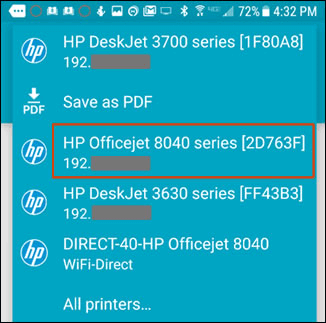
- Tap on down arrow ▼ to change the print settings.
- Now, tap the Print icon 🖶 to print a document.


