Android Tutorial
Android Widgets
- UI Widgets
- Android Button
- Android Toast
- Android Custom Toast
- Android ToggleButton
- Android CheckBox
- Android Custom CheckBox
- Android RadioButton
- Android Dynamic RadioButton
- Custom RadioButton
- AlertDialog
- Spinner
- Auto Complete Text View
- ListView
- Custom ListView
- RatingBar
- WebView
- SeekBar
- DatePicker
- TimePicker
- Analog clock and Digital clock
- ProgressBar
- ScrollView Vertical
- HorizontalScrollView
- Image Switcher
- Image Slider
- ViewStub
- TabLayout
- TabLayout with FrameLayout
- SearchView
- SearchView on ToolBar
- EditText with TextWatcher
Activity and Intents
Android Fragments
Android Menu
Android Service
Android AlarmManager
Android Storage
Android SQLite
XML and JSON
Android Multimedia
Android Speech
Android Telephony
Android Device
Camera Tutorial
Sensor Tutorial
Android Graphics
Android Animation
Android Web Service
Android Examples
- QR Code / Bar Code Scanner
- RSS Feed Reader
- Volley Library Fetching JSON Data from URL
- Linkify Example
- Introduction Slider (Launch very first time when app start)
- RecyclerView List
- Swipe to Delete RecyclerView items with UNDU
- Swipe to refresh Android Activity
- Volley Library - Registration, Log-in, and Log-out
- Network Connectivity Services
- Firebase Authentication - Google Login
- Android Notification
- Using Google reCAPTCHA in Android Application
Android Social
Android Versions
Android Misc
- Android Device Manager
- Android Studio
- Android Auto
- Android to Mac
- Android Messages
- Android TV
- Android Screenshot
- Android Pay
- Android Watch
- Android Phones
- Android Tablet
- Android Find My Phone
- Android One
- Android Wear OS
- Android Data Recovery
- Android Antivirus
- Android x86
- Android Emulator for PC
- Android File Manager
- Android ad blocker
- Android Podcast App
- Fortnite Android an Epic Game
- FaceTime on Android
- ShowBox for Android
- Android App Store
- Virus Removal for Android
- cache in Android
- Root Android Device
- Android Screen Recorder
- block a number
- Canon printer app
- Wireless HP printer app
- How to Update Android
- iMessage for Android
- iCloud for Android
- Best Call Recorder
- Videoder Android
- YouTube Video Downloader
- Airdrop for Android
- RoboKiller for Android
- Clean my Android Phone
- How to hide apps, files, and photos on Android
- Best weather apps with widgets for Android
- Android File Transfer for Mac
- Mobdro for Android
- Screen Mirroring in Android
- Stock market apps for Android
- How to turn On or Off safe mode on Android
- Best browsers for Android
- Best clocks for Android
- Best email apps for Android
- Music player for Android
- Android smartwatch for women
- Best keyboard for Android
- Best messaging app for Android
Android MCQ
Android Interview
Android Quiz
Canon printer app
There are various Canon printer apps available on the Google Play Store as well as on other third-party sources. However, we will discuss here the most commonly used Canon printer app for Android, known as Canon PRINT Inkjet/SELPHY.

Canon PRINT Inkjet/SELPHY
The "Canon PRINT Inkjet/SELPHY" Android app connects your Android device easily with your Canon printer wirelessly. Using this app, you are able to print, scan, and copy with an Android phone. This app also performs as a portal to manage your printer settings. You can monitor your printer status for a smooth printing experience. Download the Canon PRINT Inkjet/SELPHY app free from Google Play Store.
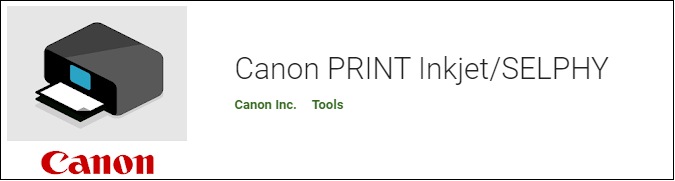
You are able to perform different types of work using this app, such as document printing, photo printing, scan from, copy from, camera scan, and many more.
Document Print
The Android device that supports Near Field Communication (NFC) can use the "PIXMA Touch and Print" function to print their document. An Android phone that runs on Android 3.0 and above operating system can print the document using this app. If a compatible printer has not configured to your Android app, then the document-print icon may not visible in the menu.
If the document-print icon is not visible in the menu of your Android device, then follow the below mentioned steps:
- Launch your "Canon PRINT Inkjet/SELPHY "app and tap on "Document Print".
- Select your documents to print.
- Brings your Android device near printer (within wireless range) and select appropriate print settings to "Print".
- The printing process starts.
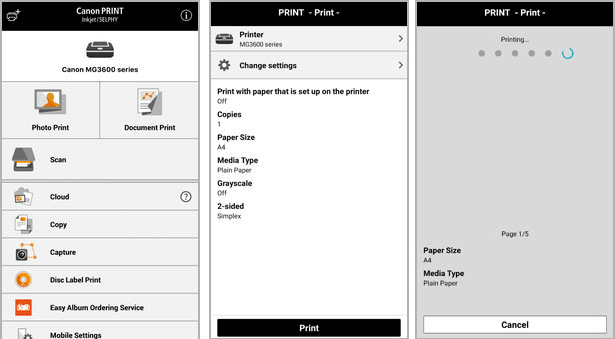
Photo Print
The process of printing photos using this app via Android phone is similar to printing as documents. Use the PIXMA Touch and Print function to print the photo using this app.
- Launch your "Canon PRINT Inkjet/SELPHY" app and tap on "Photo Print".
- Select your photos to print.
- Brings your Android device near printer (within wireless range) and select appropriate print settings to "Print".
- The printing process starts.
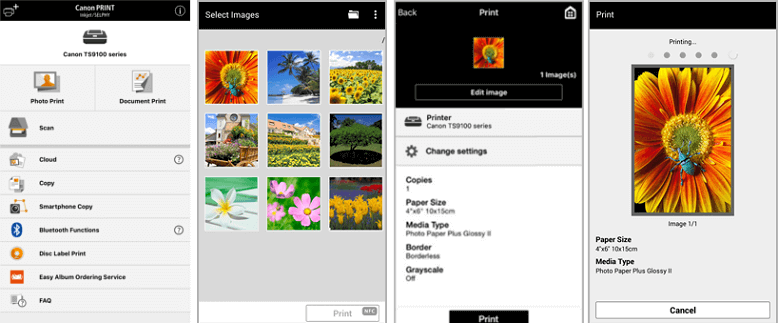
Web Print
To print the web document via this app using Android mobile that supports NFC. Use the PIXMA Touch and Print function to print the web page. To print the web page using this app, follow the below steps:
- Open a web browser in your Android phone. Select the Canon printer app under the share page.
- Preview your web page before printing and tap "Print".
- Select your print range and tap "OK".
- Select the appropriate print settings to "Print".
Camera Scan
To scan a document from the camera using this app, follow the below steps:
- Launch your canon app and tap on "Capture" to capture an image of your document.
- Adjust your document to crop and tap "Next".
- Preview your cropped document before print and tap "Done".
- Select the "Print" option to print the document from your camera scan.
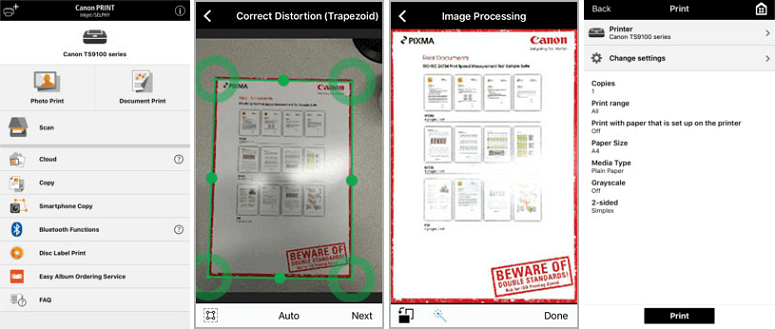
Scan
The Android device that supports Near Field Communication can use the PIXMA Touch and Print function to scan and print the documents. Before scanning the documents, save it first.
- Launch your canon printer app and tap on "Scan".
- Adjust your settings and choose to scan as a JPEG or PDF file.
- Preview the scanned file before printing.
- Tap the "Print" option to print a file.
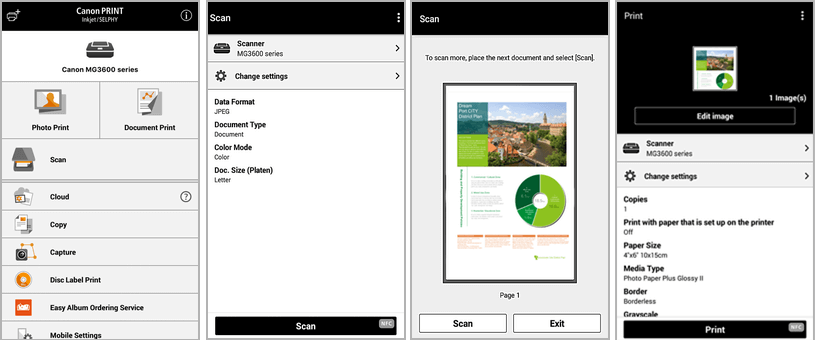
Copy
Before starting, copy a document or photo, make sure that your selected PIXMA printer has a Copy function.
- Keep your document on the scanning platen glass.
- Launch the "Canon PRINT Inkjet/SELPHY" app and tap on "Copy".
- Select the copy settings and choose any one "Black Copy" or "Color Copy".
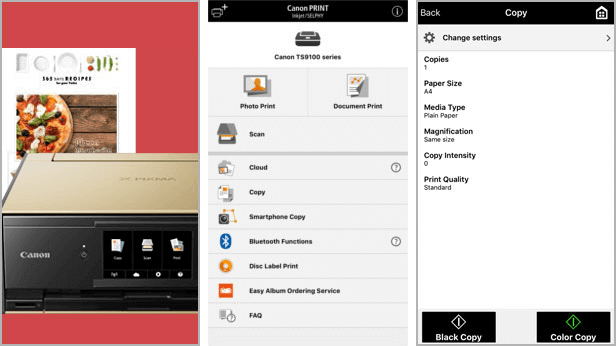
PIXMA/MAXIFY Cloud Link
To print document or image using this app via "Cloud Link" make sure that you have an account with your respect Cloud service. PIXMA/MAXIFY Cloud Link offers you to print documents and images from your mobile device. To print documents and images using "MAXIFY Cloud Link", follow the below steps:
- Launch the "Canon PRINT Inkjet/SELPHY" app and tap to "Cloud".
- Login to your Canon Inkjet Cloud Printing account that allows your app to print documents or photos from available cloud storage (like Dropbox).
- Select your file.
- Configure your settings and tap "Print".


