Android Tutorial
Android Widgets
- UI Widgets
- Android Button
- Android Toast
- Android Custom Toast
- Android ToggleButton
- Android CheckBox
- Android Custom CheckBox
- Android RadioButton
- Android Dynamic RadioButton
- Custom RadioButton
- AlertDialog
- Spinner
- Auto Complete Text View
- ListView
- Custom ListView
- RatingBar
- WebView
- SeekBar
- DatePicker
- TimePicker
- Analog clock and Digital clock
- ProgressBar
- ScrollView Vertical
- HorizontalScrollView
- Image Switcher
- Image Slider
- ViewStub
- TabLayout
- TabLayout with FrameLayout
- SearchView
- SearchView on ToolBar
- EditText with TextWatcher
Activity and Intents
Android Fragments
Android Menu
Android Service
Android AlarmManager
Android Storage
Android SQLite
XML and JSON
Android Multimedia
Android Speech
Android Telephony
Android Device
Camera Tutorial
Sensor Tutorial
Android Graphics
Android Animation
Android Web Service
Android Examples
- QR Code / Bar Code Scanner
- RSS Feed Reader
- Volley Library Fetching JSON Data from URL
- Linkify Example
- Introduction Slider (Launch very first time when app start)
- RecyclerView List
- Swipe to Delete RecyclerView items with UNDU
- Swipe to refresh Android Activity
- Volley Library - Registration, Log-in, and Log-out
- Network Connectivity Services
- Firebase Authentication - Google Login
- Android Notification
- Using Google reCAPTCHA in Android Application
Android Social
Android Versions
Android Misc
- Android Device Manager
- Android Studio
- Android Auto
- Android to Mac
- Android Messages
- Android TV
- Android Screenshot
- Android Pay
- Android Watch
- Android Phones
- Android Tablet
- Android Find My Phone
- Android One
- Android Wear OS
- Android Data Recovery
- Android Antivirus
- Android x86
- Android Emulator for PC
- Android File Manager
- Android ad blocker
- Android Podcast App
- Fortnite Android an Epic Game
- FaceTime on Android
- ShowBox for Android
- Android App Store
- Virus Removal for Android
- cache in Android
- Root Android Device
- Android Screen Recorder
- block a number
- Canon printer app
- Wireless HP printer app
- How to Update Android
- iMessage for Android
- iCloud for Android
- Best Call Recorder
- Videoder Android
- YouTube Video Downloader
- Airdrop for Android
- RoboKiller for Android
- Clean my Android Phone
- How to hide apps, files, and photos on Android
- Best weather apps with widgets for Android
- Android File Transfer for Mac
- Mobdro for Android
- Screen Mirroring in Android
- Stock market apps for Android
- How to turn On or Off safe mode on Android
- Best browsers for Android
- Best clocks for Android
- Best email apps for Android
- Music player for Android
- Android smartwatch for women
- Best keyboard for Android
- Best messaging app for Android
Android MCQ
Android Interview
Android Quiz
Screen Mirroring in Android
Screen Mirroring is a popular process through which one can view the content from its mobile device to its TV screen. It means that you can simply start watching your favorite TV shows, movies from your phone to big screen TV by connecting them.
To perform the screen mirroring, connect your Android phone to Smart TV through Wi-Fi or HDMI connection. If you don't have a smart TV, then you must require a casting device such as Amazon Firestick, Samsung AllShare Cast, or Chromecast.
Essential for Screen Mirroring
It is essential to turn on Android phone USB debugging to start a screen mirroring using apps. USB debugging option is present at the Android developer options.
Enable Developer Options in your Android phone
We have mentioned the steps to enable a Developer option in your Android phone.
- Go to your device Settings and click on About phone. The exact path may differ from device to device.
- Find the Build Number.
- After finding Build Number, click on it seven times continuously to activate Developer Options. When the Developer Option gets enabled, it will appear on the main screen of the Settings.
- Click the back button to see your new Developer Options.
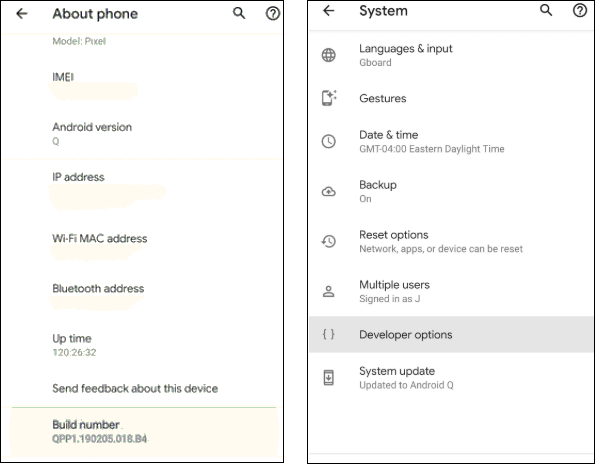
Enable USB Debugging in your Android phone
After enabling the Developer Options, you need to turn on an USB debugging in your Android phone. To enable the USB debugging in your phone, follow the below mentioned steps.
- Go to your device Settings and visit Developer
- In the Developer options screen, enable USB debugging.
Mirror Android phone on TV using apps
There are several apps available on the Google Play Store that can mirror your Android phone on TV. Some of them are given below:
- ApowerMirror
- LetsView
- Vysor
- Chromecast
- AirDroid
ApowerMirror
ApowerMirror is an excellent app that offers a mirroring of your Android phone to your personal computer and vice-versa. You can control your PC using your Android phone. This app is compatible with all platforms such as Android, iOS, Mac, and Windows.
ApowerMirror provides a tool that is compatible with Android TV using which you can screen mirror without buying external plug-ins or receivers.
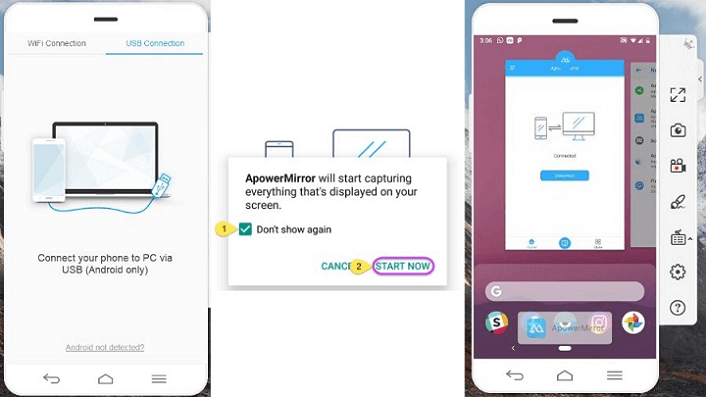
Mirror Android screen to PC without Internet
- Download and install ApowerMirror on your Android device and Windows.
- Enable the USB Debugging option from the Developer Options in your phone.
- Connect your Android device to PC using a USB cable.
- Launch the app and click on START NOW on the permission to capture the screen.
Mirror Android screen wirelessly
- Remove your USB cable from Android phone.
- Launch the ApowerMirror app on Android phone.
- Click on the M button appears at the bottom of the app.
- Select your personal computer name from the list.
- Choose the Phone Screen Mirroring option (or choose Computer Screen Mirroring if you want to mirror the computer window).
- Click on Start Now.
LetsView
LetsView is another mirroring app that displays your Android phone content on your TV. It is a multitasking mirroring app that is compatible with iOS, Mac, Android, Windows operating system, and especially with a smart TV. Using the internet connection, you can mirror your Android phone to smart TV with some easy steps. It also allows screen recording, which is one of its advantage.

However, to connect your Android device to your TV using LetsView app, follows the below mentioned steps:
- Download the LetsView app and install it on your TV and phone.
- Connect your phone and TV with the same Wi-Fi networks.
- Launch the app on both devices.
- Search for the device on which you want to mirror. Select the name which is displayed as "LetsView + your device name" and tap on it. Now, the screen mirroring starts.
- If your devices cannot be detected over the Wi-Fi network, click on the icons that at the top right side of your phone to connect your devices through QR code or PIN code.
Vysor
Vysor offers immediate mirroring of Android phone on your personal computer. This app is extremely fast for screen mirroring and easy to establish a set-up. You can perform activities such as playing games, taking screenshots, using apps, or even others that you can do on your Android phone.
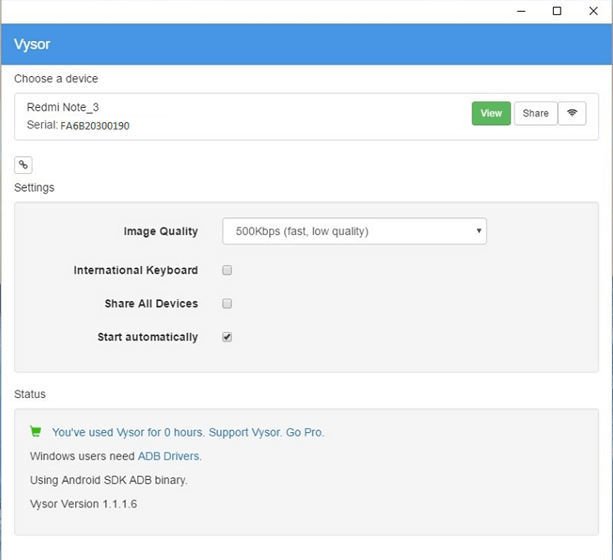
The shortcoming of the Vysor app is that it gives the necessary features in paid versions such as simple drag and drop feature, but this feature is locked in the free version, etc.
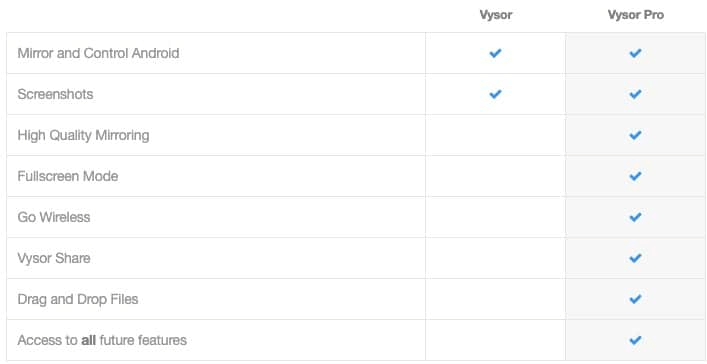
- Download the Vysor software for Windows, Linux, Mac, and Chrome to mirror your Android phone.
- Connect your Android phone to PC using a USB cable.
- Allow USB debugging on your Android phone.
- Launch the Vysor installer file on your PC.
- The Vysor software displays a message showing "Vysor has detected a device".
- Click on view to start casting your Android phone on your personal computer screen.
Chromecast
Chromecast is another way to mirror your Android phone to a smart TV that is running on 5.1 and later versions. Chromecast is an independent HDMI dongle that needs to be connected to your TV using the Google Home app. Launch the application and click "Screen Mirror" to start.
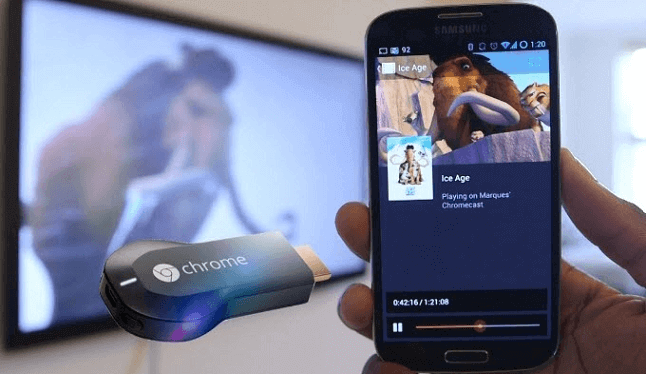
To mirror your Android phone to your TV, open a media app such as YouTube and click on the cast screen icon appears on the right side of the screen. To access the Chromecast, follow the below mentioned steps:
- Visit Google Play Store and download a Screen Mirroring app on your Android phone.
- Connect your Android phone and smart TV under the Wi-Fi network.
- Launch the Screen Mirroring app from your phone. Now, on your TV, enable the Miracast Display.
- Now, tap on the blue button on your phone to start screen mirroring your Android device to the TV. Select the TV, and it automatically starts mirroring your phone screen.
- Go to any media app such as YouTube or Netflix and start a movie in the full-screen view. Click on CAST to begin mirroring.
AirDroid
AirDroid is one of the most favorable Android screen mirroring app. Using this app, the users can read notification, call logs, missed calls on their PC. This app provides a limited amount of functionality, which means you cannot run apps, play games. The app offers you to stream Android phone to PC and allows screen recording and taking a screenshot.
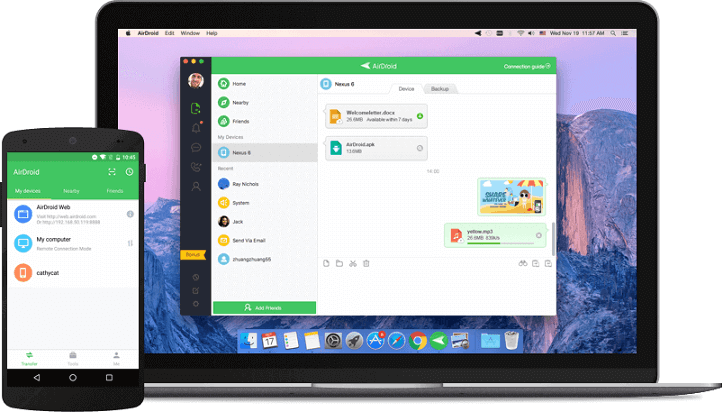
- Download and install the app on your Android device and on your Windows or Mac.
- Launch the Windows app and create an AirDroid account in it.
- Now, add a device to your account through signing in the AirDroid app.


