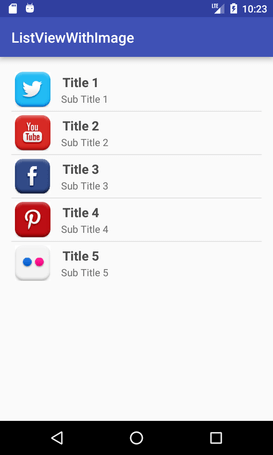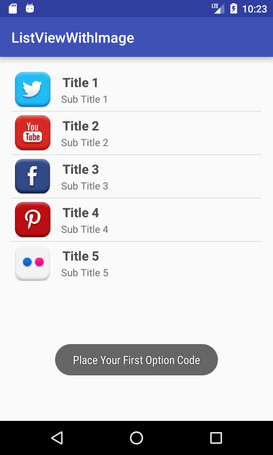Android Tutorial
Android Widgets
- UI Widgets
- Android Button
- Android Toast
- Android Custom Toast
- Android ToggleButton
- Android CheckBox
- Android Custom CheckBox
- Android RadioButton
- Android Dynamic RadioButton
- Custom RadioButton
- AlertDialog
- Spinner
- Auto Complete Text View
- ListView
- Custom ListView
- RatingBar
- WebView
- SeekBar
- DatePicker
- TimePicker
- Analog clock and Digital clock
- ProgressBar
- ScrollView Vertical
- HorizontalScrollView
- Image Switcher
- Image Slider
- ViewStub
- TabLayout
- TabLayout with FrameLayout
- SearchView
- SearchView on ToolBar
- EditText with TextWatcher
Activity and Intents
Android Fragments
Android Menu
Android Service
Android AlarmManager
Android Storage
Android SQLite
XML and JSON
Android Multimedia
Android Speech
Android Telephony
Android Device
Camera Tutorial
Sensor Tutorial
Android Graphics
Android Animation
Android Web Service
Android Examples
- QR Code / Bar Code Scanner
- RSS Feed Reader
- Volley Library Fetching JSON Data from URL
- Linkify Example
- Introduction Slider (Launch very first time when app start)
- RecyclerView List
- Swipe to Delete RecyclerView items with UNDU
- Swipe to refresh Android Activity
- Volley Library - Registration, Log-in, and Log-out
- Network Connectivity Services
- Firebase Authentication - Google Login
- Android Notification
- Using Google reCAPTCHA in Android Application
Android Social
Android Versions
Android Misc
- Android Device Manager
- Android Studio
- Android Auto
- Android to Mac
- Android Messages
- Android TV
- Android Screenshot
- Android Pay
- Android Watch
- Android Phones
- Android Tablet
- Android Find My Phone
- Android One
- Android Wear OS
- Android Data Recovery
- Android Antivirus
- Android x86
- Android Emulator for PC
- Android File Manager
- Android ad blocker
- Android Podcast App
- Fortnite Android an Epic Game
- FaceTime on Android
- ShowBox for Android
- Android App Store
- Virus Removal for Android
- cache in Android
- Root Android Device
- Android Screen Recorder
- block a number
- Canon printer app
- Wireless HP printer app
- How to Update Android
- iMessage for Android
- iCloud for Android
- Best Call Recorder
- Videoder Android
- YouTube Video Downloader
- Airdrop for Android
- RoboKiller for Android
- Clean my Android Phone
- How to hide apps, files, and photos on Android
- Best weather apps with widgets for Android
- Android File Transfer for Mac
- Mobdro for Android
- Screen Mirroring in Android
- Stock market apps for Android
- How to turn On or Off safe mode on Android
- Best browsers for Android
- Best clocks for Android
- Best email apps for Android
- Music player for Android
- Android smartwatch for women
- Best keyboard for Android
- Best messaging app for Android
Android MCQ
Android Interview
Android Quiz
Custom ListView
After creating simple ListView, android also provides facilities to customize our ListView.
As the simple ListView, custom ListView also uses Adapter classes which added the content from data source (such as string array, array, database etc). Adapter bridges data between an AdapterViews and other Views
Example of Custom ListView
In this custom listview example, we are adding image, text with title and its sub-title.
Structure of custom listview project
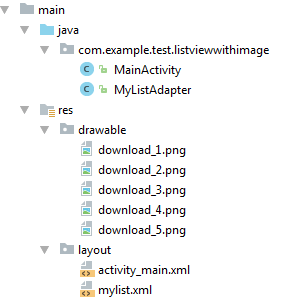
activity_main.xml
Create an activity_main.xml file in layout folder.
File: activity_main.xml
<RelativeLayout xmlns:android="http://schemas.android.com/apk/res/android"
xmlns:tools="http://schemas.android.com/tools"
android:layout_width="match_parent"
android:layout_height="match_parent"
android:paddingBottom="@dimen/activity_vertical_margin"
android:paddingLeft="@dimen/activity_horizontal_margin"
android:paddingRight="@dimen/activity_horizontal_margin"
android:paddingTop="@dimen/activity_vertical_margin"
tools:context="com.example.test.listviewwithimage.MainActivity">
<ListView
android:id="@+id/list"
android:layout_width="match_parent"
android:layout_height="wrap_content"
android:layout_marginBottom="50dp">
</ListView>
</RelativeLayout>
Create an additional mylist.xml file in layout folder which contains view components displayed in listview.
mylist.xml
File: mylist.xml
<LinearLayout xmlns:android="http://schemas.android.com/apk/res/android"
android:layout_width="match_parent"
android:layout_height="match_parent"
android:orientation="horizontal" >
<ImageView
android:id="@+id/icon"
android:layout_width="60dp"
android:layout_height="60dp"
android:padding="5dp" />
<LinearLayout android:layout_width="wrap_content"
android:layout_height="wrap_content"
android:orientation="vertical">
<TextView
android:id="@+id/title"
android:layout_width="wrap_content"
android:layout_height="wrap_content"
android:text="Medium Text"
android:textStyle="bold"
android:textAppearance="?android:attr/textAppearanceMedium"
android:layout_marginLeft="10dp"
android:layout_marginTop="5dp"
android:padding="2dp"
android:textColor="#4d4d4d" />
<TextView
android:id="@+id/subtitle"
android:layout_width="wrap_content"
android:layout_height="wrap_content"
android:text="TextView"
android:layout_marginLeft="10dp"/>
</LinearLayout>
</LinearLayout>
Place the all required images in drawable folder.
Activity class
File: MainActivity.java
import android.support.v7.app.AppCompatActivity;
import android.os.Bundle;
import android.view.View;
import android.widget.AdapterView;
import android.widget.ListView;
import android.widget.Toast;
public class MainActivity extends AppCompatActivity {
ListView list;
String[] maintitle ={
"Title 1","Title 2",
"Title 3","Title 4",
"Title 5",
};
String[] subtitle ={
"Sub Title 1","Sub Title 2",
"Sub Title 3","Sub Title 4",
"Sub Title 5",
};
Integer[] imgid={
R.drawable.download_1,R.drawable.download_2,
R.drawable.download_3,R.drawable.download_4,
R.drawable.download_5,
};
@Override
protected void onCreate(Bundle savedInstanceState) {
super.onCreate(savedInstanceState);
setContentView(R.layout.activity_main);
MyListAdapter adapter=new MyListAdapter(this, maintitle, subtitle,imgid);
list=(ListView)findViewById(R.id.list);
list.setAdapter(adapter);
list.setOnItemClickListener(new AdapterView.OnItemClickListener() {
@Override
public void onItemClick(AdapterView<?> parent, View view,int position, long id) {
// TODO Auto-generated method stub
if(position == 0) {
//code specific to first list item
Toast.makeText(getApplicationContext(),"Place Your First Option Code",Toast.LENGTH_SHORT).show();
}
else if(position == 1) {
//code specific to 2nd list item
Toast.makeText(getApplicationContext(),"Place Your Second Option Code",Toast.LENGTH_SHORT).show();
}
else if(position == 2) {
Toast.makeText(getApplicationContext(),"Place Your Third Option Code",Toast.LENGTH_SHORT).show();
}
else if(position == 3) {
Toast.makeText(getApplicationContext(),"Place Your Forth Option Code",Toast.LENGTH_SHORT).show();
}
else if(position == 4) {
Toast.makeText(getApplicationContext(),"Place Your Fifth Option Code",Toast.LENGTH_SHORT).show();
}
}
});
}
}
Customize Our ListView
Create another java class MyListView.java which extends ArrayAdapter class. This class customizes our listview.
MyListView.java
import android.app.Activity;
import android.view.LayoutInflater;
import android.view.View;
import android.view.ViewGroup;
import android.widget.ArrayAdapter;
import android.widget.ImageView;
import android.widget.TextView;
public class MyListAdapter extends ArrayAdapter<String> {
private final Activity context;
private final String[] maintitle;
private final String[] subtitle;
private final Integer[] imgid;
public MyListAdapter(Activity context, String[] maintitle,String[] subtitle, Integer[] imgid) {
super(context, R.layout.mylist, maintitle);
// TODO Auto-generated constructor stub
this.context=context;
this.maintitle=maintitle;
this.subtitle=subtitle;
this.imgid=imgid;
}
public View getView(int position,View view,ViewGroup parent) {
LayoutInflater inflater=context.getLayoutInflater();
View rowView=inflater.inflate(R.layout.mylist, null,true);
TextView titleText = (TextView) rowView.findViewById(R.id.title);
ImageView imageView = (ImageView) rowView.findViewById(R.id.icon);
TextView subtitleText = (TextView) rowView.findViewById(R.id.subtitle);
titleText.setText(maintitle[position]);
imageView.setImageResource(imgid[position]);
subtitleText.setText(subtitle[position]);
return rowView;
};
}
Output