Android Tutorial
Android Widgets
- UI Widgets
- Android Button
- Android Toast
- Android Custom Toast
- Android ToggleButton
- Android CheckBox
- Android Custom CheckBox
- Android RadioButton
- Android Dynamic RadioButton
- Custom RadioButton
- AlertDialog
- Spinner
- Auto Complete Text View
- ListView
- Custom ListView
- RatingBar
- WebView
- SeekBar
- DatePicker
- TimePicker
- Analog clock and Digital clock
- ProgressBar
- ScrollView Vertical
- HorizontalScrollView
- Image Switcher
- Image Slider
- ViewStub
- TabLayout
- TabLayout with FrameLayout
- SearchView
- SearchView on ToolBar
- EditText with TextWatcher
Activity and Intents
Android Fragments
Android Menu
Android Service
Android AlarmManager
Android Storage
Android SQLite
XML and JSON
Android Multimedia
Android Speech
Android Telephony
Android Device
Camera Tutorial
Sensor Tutorial
Android Graphics
Android Animation
Android Web Service
Android Examples
- QR Code / Bar Code Scanner
- RSS Feed Reader
- Volley Library Fetching JSON Data from URL
- Linkify Example
- Introduction Slider (Launch very first time when app start)
- RecyclerView List
- Swipe to Delete RecyclerView items with UNDU
- Swipe to refresh Android Activity
- Volley Library - Registration, Log-in, and Log-out
- Network Connectivity Services
- Firebase Authentication - Google Login
- Android Notification
- Using Google reCAPTCHA in Android Application
Android Social
Android Versions
Android Misc
- Android Device Manager
- Android Studio
- Android Auto
- Android to Mac
- Android Messages
- Android TV
- Android Screenshot
- Android Pay
- Android Watch
- Android Phones
- Android Tablet
- Android Find My Phone
- Android One
- Android Wear OS
- Android Data Recovery
- Android Antivirus
- Android x86
- Android Emulator for PC
- Android File Manager
- Android ad blocker
- Android Podcast App
- Fortnite Android an Epic Game
- FaceTime on Android
- ShowBox for Android
- Android App Store
- Virus Removal for Android
- cache in Android
- Root Android Device
- Android Screen Recorder
- block a number
- Canon printer app
- Wireless HP printer app
- How to Update Android
- iMessage for Android
- iCloud for Android
- Best Call Recorder
- Videoder Android
- YouTube Video Downloader
- Airdrop for Android
- RoboKiller for Android
- Clean my Android Phone
- How to hide apps, files, and photos on Android
- Best weather apps with widgets for Android
- Android File Transfer for Mac
- Mobdro for Android
- Screen Mirroring in Android
- Stock market apps for Android
- How to turn On or Off safe mode on Android
- Best browsers for Android
- Best clocks for Android
- Best email apps for Android
- Music player for Android
- Android smartwatch for women
- Best keyboard for Android
- Best messaging app for Android
Android MCQ
Android Interview
Android Quiz
How to setup Android for Eclipse IDE
In this page, you will learn what softwares are required for running an android application on eclipse IDE. Here, you will be able to learn how to install the android SDK and ADT plugin for Eclipse IDE. Let's see the list of software required to setup android for eclipse IDE manually.
- Install the JDK
- Download and install the Eclipse for developing android application
- Download and Install the android SDK
- Intall the ADT plugin for eclipse
- Configure the ADT plugin
- Create the AVD
- Create the hello android application
1) Install the Java Development Kit (JDK)
For creating android application, JDK must be installed if you are developing the android application with Java language. download the JDK
2) Download and install the Eclipse IDE
For developing the android application using eclipse IDE, you need to install the Eclipse. you can download it from this location download the Eclipse. Eclipse classic version is recommended but we are using the Eclipse IDE for JavaEE Developers.
3) Download and install the android SDK
First of all, download the android SDK. In this example we have installed the android SDK for windows (.exe version).
Now double click on the exe file, it will be installed. I am using the android 2.2 version here.
4) Download the ADT plugin for eclipse
ADT (Android Development Tools) is required for developing the android application in the eclipse IDE. It is the plugin for Eclipse IDE that is designed to provide the integrated environment.
For downloading the ADT, you need to follow these steps:
1) Start the eclipse IDE, then select Help > Install new software...
2) In the work with combo box, write https://dl-ssl.google.com/android/eclipse/
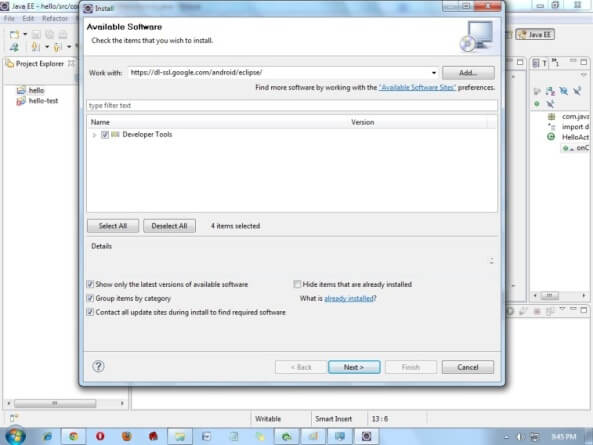
3) select the checkbox next to Developer Tools and click next
4) You will see, a list of tools to be downloaded here, click next
5) click finish
6) After completing the installation, restart the eclipse IDE
5) Configuring the ADT plugin
After the installing ADT plugin, now tell the eclipse IDE for your android SDK location. To do so:
- Select the Window menu > preferences
- Now select the android from the left panel. Here you may see a dialog box asking if you want to send the statistics to the google. Click proceed.
- Click on the browse button and locate your SDK directory e.g. my SDK location is C:\Program Files\Android\android-sdk .
- Click the apply button then OK.
6) Create an Android Virtual Device (AVD)
For running the android application in the Android Emulator, you need to create and AVD. For creating the AVD:
- Select the Window menu > AVD Manager
- Click on the new button, to create the AVD
- Now a dialog appears, write the AVD name e.g. myavd. Now choose the target android version e.g. android2.2.
- click the create AVD
7) create and run the simple android example
Visit the next page to create first android application.


