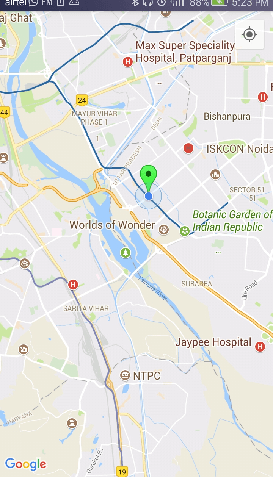Android Tutorial
Android Widgets
- UI Widgets
- Android Button
- Android Toast
- Android Custom Toast
- Android ToggleButton
- Android CheckBox
- Android Custom CheckBox
- Android RadioButton
- Android Dynamic RadioButton
- Custom RadioButton
- AlertDialog
- Spinner
- Auto Complete Text View
- ListView
- Custom ListView
- RatingBar
- WebView
- SeekBar
- DatePicker
- TimePicker
- Analog clock and Digital clock
- ProgressBar
- ScrollView Vertical
- HorizontalScrollView
- Image Switcher
- Image Slider
- ViewStub
- TabLayout
- TabLayout with FrameLayout
- SearchView
- SearchView on ToolBar
- EditText with TextWatcher
Activity and Intents
Android Fragments
Android Menu
Android Service
Android AlarmManager
Android Storage
Android SQLite
XML and JSON
Android Multimedia
Android Speech
Android Telephony
Android Device
Camera Tutorial
Sensor Tutorial
Android Graphics
Android Animation
Android Web Service
Android Examples
- QR Code / Bar Code Scanner
- RSS Feed Reader
- Volley Library Fetching JSON Data from URL
- Linkify Example
- Introduction Slider (Launch very first time when app start)
- RecyclerView List
- Swipe to Delete RecyclerView items with UNDU
- Swipe to refresh Android Activity
- Volley Library - Registration, Log-in, and Log-out
- Network Connectivity Services
- Firebase Authentication - Google Login
- Android Notification
- Using Google reCAPTCHA in Android Application
Android Social
Android Versions
Android Misc
- Android Device Manager
- Android Studio
- Android Auto
- Android to Mac
- Android Messages
- Android TV
- Android Screenshot
- Android Pay
- Android Watch
- Android Phones
- Android Tablet
- Android Find My Phone
- Android One
- Android Wear OS
- Android Data Recovery
- Android Antivirus
- Android x86
- Android Emulator for PC
- Android File Manager
- Android ad blocker
- Android Podcast App
- Fortnite Android an Epic Game
- FaceTime on Android
- ShowBox for Android
- Android App Store
- Virus Removal for Android
- cache in Android
- Root Android Device
- Android Screen Recorder
- block a number
- Canon printer app
- Wireless HP printer app
- How to Update Android
- iMessage for Android
- iCloud for Android
- Best Call Recorder
- Videoder Android
- YouTube Video Downloader
- Airdrop for Android
- RoboKiller for Android
- Clean my Android Phone
- How to hide apps, files, and photos on Android
- Best weather apps with widgets for Android
- Android File Transfer for Mac
- Mobdro for Android
- Screen Mirroring in Android
- Stock market apps for Android
- How to turn On or Off safe mode on Android
- Best browsers for Android
- Best clocks for Android
- Best email apps for Android
- Music player for Android
- Android smartwatch for women
- Best keyboard for Android
- Best messaging app for Android
Android MCQ
Android Interview
Android Quiz
Google Map Displaying Current Location
In the previous tutorial of Android Google Map, we simply displayed the default coordinates (location) set by the MapsActivity.java class file.
Now in this tutorial we will display and place marker at the user current location. For doing this we need to generate Google Map API key. The process of generating Google Map API is described in tutorial Android Google Map.
To display the user current location we need to implements some interfaces and there callbacks methods.
Callback methods in Google Map
- OnMapRreadyCallback: This callback interface invokes when it instance is set on MapFragment object. The onMapReady(GoogleMap) method of OnMapReadyCallback interface is called when the map is ready to used. In the onMapReady(GoogleMap) method we can add markers, listeners and other attributes.
- LocationListener: This interface is used to receive notification when the device location has changed. The abstract method of LocationListener onLocationChanged(Location) is called when the location has changed.
- GoogleApiClient.ConnectionCallbacks: This interface provide callbacks methods onConnected(Bundle) and onConnectionSuspended(int) which are called when the device is to connected and disconnected.
- GoogleApiClient.OnConnectionFailedListener: This interface provide callbacks method onConnectionFailed(ConnectionResult) which is called when there was an error in connecting the device to the service.
The setMyLocationEnabled() method of GoogleMap is used to enable location layer, which allows device to interact with current location.
Example of Google Map Displaying Current Location
Let's see an example of Google Map which displays the current location of device.
activity_maps.xml
Add a SupportMapFragment in fragment in activity_maps.xml file.
xmlns:map="http://schemas.android.com/apk/res-auto"
xmlns:tools="http://schemas.android.com/tools"
android:id="@+id/map"
android:name="com.google.android.gms.maps.SupportMapFragment"
android:layout_width="match_parent"
android:layout_height="match_parent"
tools:context="example.com.mapexample.MapsActivity" />
build.gradel
Add the following dependencies in build.gradel file.
implementation fileTree(dir: 'libs', include: ['*.jar'])
implementation 'com.android.support:appcompat-v7:26.1.0'
implementation 'com.google.android.gms:play-services-maps:11.8.0'
compile 'com.google.android.gms:play-services-location:11.8.0'
testImplementation 'junit:junit:4.12'
androidTestImplementation 'com.android.support.test:runner:1.0.1'
androidTestImplementation 'com.android.support.test.espresso:espresso-core:3.0.1'
}
MapsActivity.java
Add the following code in MapsActivity.java file.
import android.os.Build;
import android.support.v4.app.FragmentActivity;
import android.os.Bundle;
import com.google.android.gms.common.api.GoogleApiClient;
import com.google.android.gms.maps.CameraUpdateFactory;
import com.google.android.gms.maps.GoogleMap;
import com.google.android.gms.maps.OnMapReadyCallback;
import com.google.android.gms.maps.SupportMapFragment;
import com.google.android.gms.maps.model.BitmapDescriptorFactory;
import com.google.android.gms.maps.model.LatLng;
import com.google.android.gms.maps.model.Marker;
import com.google.android.gms.maps.model.MarkerOptions;
import com.google.android.gms.location.LocationServices;
import android.location.Location;
import android.Manifest;
import android.content.pm.PackageManager;
import android.support.v4.content.ContextCompat;
import com.google.android.gms.common.ConnectionResult;
import com.google.android.gms.location.LocationListener;
import com.google.android.gms.location.LocationRequest;
public class MapsActivity extends FragmentActivity implements OnMapReadyCallback,
LocationListener,GoogleApiClient.ConnectionCallbacks,
GoogleApiClient.OnConnectionFailedListener{
private GoogleMap mMap;
Location mLastLocation;
Marker mCurrLocationMarker;
GoogleApiClient mGoogleApiClient;
LocationRequest mLocationRequest;
@Override
protected void onCreate(Bundle savedInstanceState) {
super.onCreate(savedInstanceState);
setContentView(R.layout.activity_maps);
// Obtain the SupportMapFragment and get notified when the map is ready to be used.
SupportMapFragment mapFragment = (SupportMapFragment) getSupportFragmentManager()
.findFragmentById(R.id.map);
mapFragment.getMapAsync(this);
}
@Override
public void onMapReady(GoogleMap googleMap) {
mMap = googleMap;
if (android.os.Build.VERSION.SDK_INT >= Build.VERSION_CODES.M) {
if (ContextCompat.checkSelfPermission(this,
Manifest.permission.ACCESS_FINE_LOCATION)
== PackageManager.PERMISSION_GRANTED) {
buildGoogleApiClient();
mMap.setMyLocationEnabled(true);
}
}
else {
buildGoogleApiClient();
mMap.setMyLocationEnabled(true);
}
}
protected synchronized void buildGoogleApiClient() {
mGoogleApiClient = new GoogleApiClient.Builder(this)
.addConnectionCallbacks(this)
.addOnConnectionFailedListener(this)
.addApi(LocationServices.API).build();
mGoogleApiClient.connect();
}
@Override
public void onConnected(Bundle bundle) {
mLocationRequest = new LocationRequest();
mLocationRequest.setInterval(1000);
mLocationRequest.setFastestInterval(1000);
mLocationRequest.setPriority(LocationRequest.PRIORITY_BALANCED_POWER_ACCURACY);
if (ContextCompat.checkSelfPermission(this,
Manifest.permission.ACCESS_FINE_LOCATION)
== PackageManager.PERMISSION_GRANTED) {
LocationServices.FusedLocationApi.requestLocationUpdates(mGoogleApiClient, mLocationRequest, this);
}
}
@Override
public void onConnectionSuspended(int i) {
}
@Override
public void onLocationChanged(Location location) {
mLastLocation = location;
if (mCurrLocationMarker != null) {
mCurrLocationMarker.remove();
}
//Place current location marker
LatLng latLng = new LatLng(location.getLatitude(), location.getLongitude());
MarkerOptions markerOptions = new MarkerOptions();
markerOptions.position(latLng);
markerOptions.title("Current Position");
markerOptions.icon(BitmapDescriptorFactory.defaultMarker(BitmapDescriptorFactory.HUE_GREEN));
mCurrLocationMarker = mMap.addMarker(markerOptions);
//move map camera
mMap.moveCamera(CameraUpdateFactory.newLatLng(latLng));
mMap.animateCamera(CameraUpdateFactory.zoomTo(11));
//stop location updates
if (mGoogleApiClient != null) {
LocationServices.FusedLocationApi.removeLocationUpdates(mGoogleApiClient, this);
}
}
@Override
public void onConnectionFailed(ConnectionResult connectionResult) {
}
}
Request Runtime Permission
Android device having Android 6.0 (Marshmallow) or later are required some permission at runtime to access device functionality.
In the above MapsActivity.java file we added a runtime permission Manifest.permission.ACCESS_FINE_LOCATION which request to access device location. The runtime permission is checked using checkSelfPermission() method and return PackageManager.PERMISSION_GRANTED or PackageManager.PERMISSION_DENIED. If permission granted than app proceeds for operation.
Required Permission in AndroidManifest.xml
Add the following user-permission in AndroidManifest.xml file.
<uses-permission android:name="android.permission.ACCESS_COARSE_LOCATION" />
<uses-permission android:name="android.permission.INTERNET" />
AndroidManifest.xml
<manifest xmlns:android="http://schemas.android.com/apk/res/android"
package="example.com.mapexample">
<!--
The ACCESS_COARSE/FINE_LOCATION permissions are not required to use
Google Maps Android API v2, but you must specify either coarse or fine
location permissions for the 'MyLocation' functionality.
-->
<uses-permission android:name="android.permission.ACCESS_FINE_LOCATION" />
<uses-permission android:name="android.permission.ACCESS_COARSE_LOCATION" />
<uses-permission android:name="android.permission.INTERNET" />
<application
android:allowBackup="true"
android:icon="@mipmap/ic_launcher"
android:label="@string/app_name"
android:roundIcon="@mipmap/ic_launcher_round"
android:supportsRtl="true"
android:theme="@style/AppTheme">
<!--
The API key for Google Maps-based APIs is defined as a string resource.
(See the file "res/values/google_maps_api.xml").
Note that the API key is linked to the encryption key used to sign the APK.
You need a different API key for each encryption key, including the release key that is used to
sign the APK for publishing.
You can define the keys for the debug and release targets in src/debug/ and src/release/.
-->
<meta-data
android:name="com.google.android.geo.API_KEY"
android:value="@string/google_maps_key" />
<activity
android:name=".MapsActivity"
android:label="@string/title_activity_maps">
<intent-filter>
<action android:name="android.intent.action.MAIN" />
<category android:name="android.intent.category.LAUNCHER" />
</intent-filter>
</activity>
</application>
</manifest>
Output