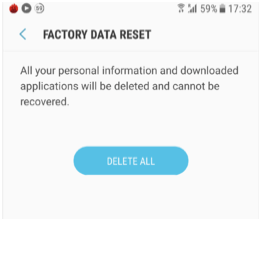Android Tutorial
Android Widgets
- UI Widgets
- Android Button
- Android Toast
- Android Custom Toast
- Android ToggleButton
- Android CheckBox
- Android Custom CheckBox
- Android RadioButton
- Android Dynamic RadioButton
- Custom RadioButton
- AlertDialog
- Spinner
- Auto Complete Text View
- ListView
- Custom ListView
- RatingBar
- WebView
- SeekBar
- DatePicker
- TimePicker
- Analog clock and Digital clock
- ProgressBar
- ScrollView Vertical
- HorizontalScrollView
- Image Switcher
- Image Slider
- ViewStub
- TabLayout
- TabLayout with FrameLayout
- SearchView
- SearchView on ToolBar
- EditText with TextWatcher
Activity and Intents
Android Fragments
Android Menu
Android Service
Android AlarmManager
Android Storage
Android SQLite
XML and JSON
Android Multimedia
Android Speech
Android Telephony
Android Device
Camera Tutorial
Sensor Tutorial
Android Graphics
Android Animation
Android Web Service
Android Examples
- QR Code / Bar Code Scanner
- RSS Feed Reader
- Volley Library Fetching JSON Data from URL
- Linkify Example
- Introduction Slider (Launch very first time when app start)
- RecyclerView List
- Swipe to Delete RecyclerView items with UNDU
- Swipe to refresh Android Activity
- Volley Library - Registration, Log-in, and Log-out
- Network Connectivity Services
- Firebase Authentication - Google Login
- Android Notification
- Using Google reCAPTCHA in Android Application
Android Social
Android Versions
Android Misc
- Android Device Manager
- Android Studio
- Android Auto
- Android to Mac
- Android Messages
- Android TV
- Android Screenshot
- Android Pay
- Android Watch
- Android Phones
- Android Tablet
- Android Find My Phone
- Android One
- Android Wear OS
- Android Data Recovery
- Android Antivirus
- Android x86
- Android Emulator for PC
- Android File Manager
- Android ad blocker
- Android Podcast App
- Fortnite Android an Epic Game
- FaceTime on Android
- ShowBox for Android
- Android App Store
- Virus Removal for Android
- cache in Android
- Root Android Device
- Android Screen Recorder
- block a number
- Canon printer app
- Wireless HP printer app
- How to Update Android
- iMessage for Android
- iCloud for Android
- Best Call Recorder
- Videoder Android
- YouTube Video Downloader
- Airdrop for Android
- RoboKiller for Android
- Clean my Android Phone
- How to hide apps, files, and photos on Android
- Best weather apps with widgets for Android
- Android File Transfer for Mac
- Mobdro for Android
- Screen Mirroring in Android
- Stock market apps for Android
- How to turn On or Off safe mode on Android
- Best browsers for Android
- Best clocks for Android
- Best email apps for Android
- Music player for Android
- Android smartwatch for women
- Best keyboard for Android
- Best messaging app for Android
Android MCQ
Android Interview
Android Quiz
Clean my Android Phone
Each phone will get fill up with unnecessary files over the time period and slow down phone's speed. Even sometimes phone refuses to perform some activity. The phone misbehaves after few months of unboxing. Then a deep-cleaning of your Android phone is only one solution to it. You need to perform a cleaning process with your Android phone regularly.
The regular use of mobile apps on a daily basis makes the storage space fill up. It slows down the software's execution, and device background processes make it challenging to switch between one app to another app.
In this article, you will know how to clean your Android phone and how to enhance the performance of mobile apps.
How to clean Android phone storage space
Clean the cache of each app
The huge impact on phone performance is by cleaning your mobile apps cache and temporary files regularly. These temporary files play an important role while the apps are running. However, when an application gets closed, these temporary files remain in the storage area and fill up space.
To clean the Android app's temporary files and cache from storage space and free up memory, follow the below steps:
1. Launch your Android phone's Settings app.
2. Look at the Apps (or Apps and Notifications) settings.
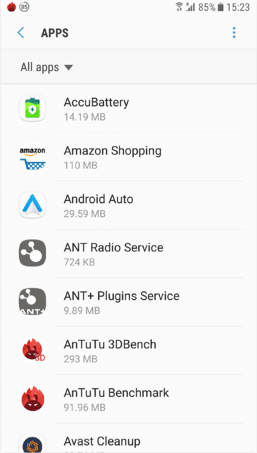
3. Select all apps.
4. Tap on the app whose temporary files you want to clean.
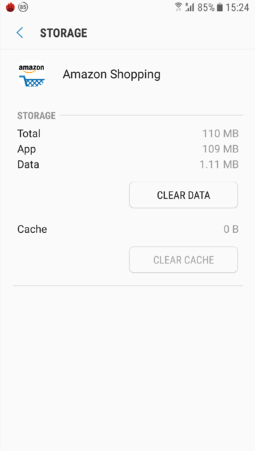
5. Select Clean Cache and Clean Data to delete the cache data.
Go to your all apps and clean out the temporary files of each app one by one.
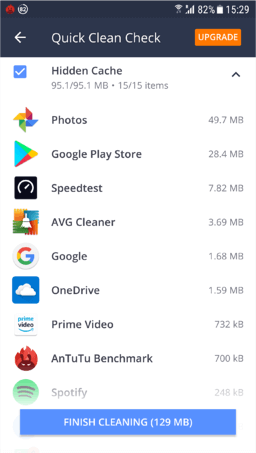
Remove your Android apps that are no longer required
As you install more apps on your Android device, they make phone slower execution and "junked up". So recheck your all Android apps and find out which app is no longer required and uninstall it from your phone.
How to uninstall unessential apps
1. Launch your Android phone's Settings and visit the Apps
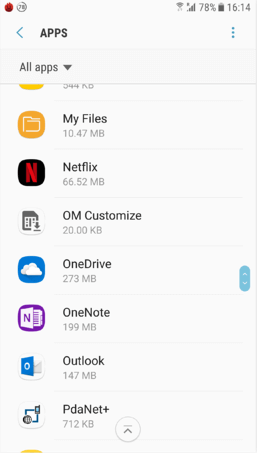
2. Go through the available apps and find which apps are not used for a long time.
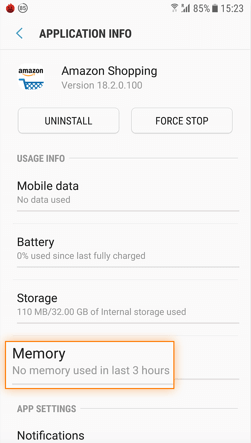
3. Tap on an app which is no longer required and choose the Uninstall Click OK to confirm, and the app gets uninstalled from the device.
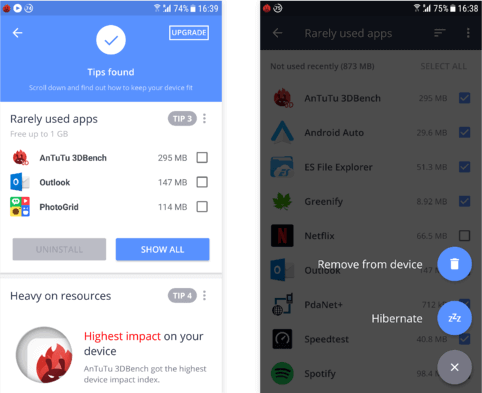
The above-mentioned steps are for manual uninstallation of apps. You can go for the software that automatically finds out the apps which are not used for a long time, and you can uninstall them from your device.
Sort and clean your downloads folder
You would do search for lots of images, files, music, etc. on web and downloads them in your phone's download folders. Most of us use these files and data only for the current time and they are not required for future aspects. But these downloaded files remain in our download folder and occupy the storage space.
How to clean your download folder
1. Open your Apps and find out My Files or any other file explorer app that you have.
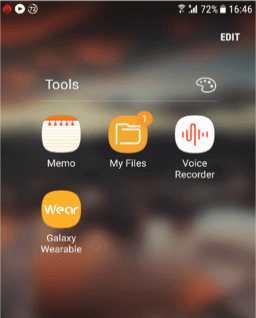
2. In the My Files file explorer, find the Downloads and tap on it.
3. Press and hold the downloaded files such as image, music, which are no longer needed.
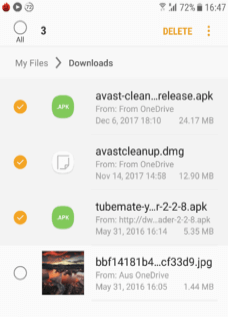
4. Delete these files by clicking the Delete button.
Use a dedicated memory cleaner app
As mention above, you can clean your phone memory manually. You can also use any third-party app for this. There are many memories (junk and cache) cleaner apps available in the market (play store). You can use anyone from there.
From various junk and cache cleaner apps, we will discuss here "Avast Cleanup for Android". It is a free tool that scans your phone from top to bottom. This app cleans your wasteful phone folders, cache files, unused apps from phone memory.
1. Download the Avast Cleanup for Android and install it in your phone.
2. Launch the app and start with the Show Results It shows quick tips and steps to clean temporary files, cache, and others from your Android phone.
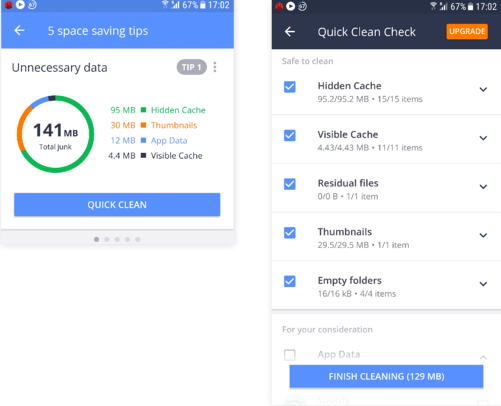
3. Click on the Finish Cleaning button to finish the necessary cleaning process.
However, the above steps are only beginning; you can also perform a more in-depth cleaning action. Go to your main screen and visit the Photo app and find out the wasteful screenshots, similar-looking images, and bad photos.
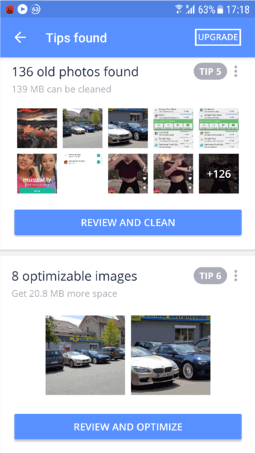
Remove unused downloaded data such as videos and podcasts.
Another way to clean the phone internal or external storage by deleting the files that you have downloaded to your device and forgot about it. Some examples are:
YouTube Premium: If you subscribed the YouTube premium and you download videos to view offline later, these downloaded videos are stored in your device and occupy the storage space. Visit your YouTube app's library and look at the Downloads section and delete the downloaded videos that you already watched; this makes free storage space.
Podcasts: If you subscribed to the podcasts app, these podcasts consume several MB of space as a new episode comes. So, you need to regularly go to podcasts and delete those files which you no longer listen to anymore.
Perform a factory reset on an Android device
Sometimes the above-mentioned cleaning process may not enough to clean your android phone. You need to do a factory reset of your phone. Before you start the factory reset, back up your all essential data.
1. Launch the phone Settings
2. Click on General Management and tap on Reset.
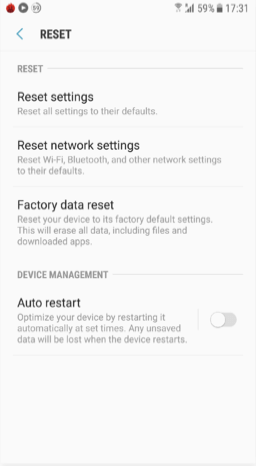
3. Select the Factory data reset
4. Now confirm by clicking on Reset Device and Delete All.