Android Tutorial
Android Widgets
- UI Widgets
- Android Button
- Android Toast
- Android Custom Toast
- Android ToggleButton
- Android CheckBox
- Android Custom CheckBox
- Android RadioButton
- Android Dynamic RadioButton
- Custom RadioButton
- AlertDialog
- Spinner
- Auto Complete Text View
- ListView
- Custom ListView
- RatingBar
- WebView
- SeekBar
- DatePicker
- TimePicker
- Analog clock and Digital clock
- ProgressBar
- ScrollView Vertical
- HorizontalScrollView
- Image Switcher
- Image Slider
- ViewStub
- TabLayout
- TabLayout with FrameLayout
- SearchView
- SearchView on ToolBar
- EditText with TextWatcher
Activity and Intents
Android Fragments
Android Menu
Android Service
Android AlarmManager
Android Storage
Android SQLite
XML and JSON
Android Multimedia
Android Speech
Android Telephony
Android Device
Camera Tutorial
Sensor Tutorial
Android Graphics
Android Animation
Android Web Service
Android Examples
- QR Code / Bar Code Scanner
- RSS Feed Reader
- Volley Library Fetching JSON Data from URL
- Linkify Example
- Introduction Slider (Launch very first time when app start)
- RecyclerView List
- Swipe to Delete RecyclerView items with UNDU
- Swipe to refresh Android Activity
- Volley Library - Registration, Log-in, and Log-out
- Network Connectivity Services
- Firebase Authentication - Google Login
- Android Notification
- Using Google reCAPTCHA in Android Application
Android Social
Android Versions
Android Misc
- Android Device Manager
- Android Studio
- Android Auto
- Android to Mac
- Android Messages
- Android TV
- Android Screenshot
- Android Pay
- Android Watch
- Android Phones
- Android Tablet
- Android Find My Phone
- Android One
- Android Wear OS
- Android Data Recovery
- Android Antivirus
- Android x86
- Android Emulator for PC
- Android File Manager
- Android ad blocker
- Android Podcast App
- Fortnite Android an Epic Game
- FaceTime on Android
- ShowBox for Android
- Android App Store
- Virus Removal for Android
- cache in Android
- Root Android Device
- Android Screen Recorder
- block a number
- Canon printer app
- Wireless HP printer app
- How to Update Android
- iMessage for Android
- iCloud for Android
- Best Call Recorder
- Videoder Android
- YouTube Video Downloader
- Airdrop for Android
- RoboKiller for Android
- Clean my Android Phone
- How to hide apps, files, and photos on Android
- Best weather apps with widgets for Android
- Android File Transfer for Mac
- Mobdro for Android
- Screen Mirroring in Android
- Stock market apps for Android
- How to turn On or Off safe mode on Android
- Best browsers for Android
- Best clocks for Android
- Best email apps for Android
- Music player for Android
- Android smartwatch for women
- Best keyboard for Android
- Best messaging app for Android
Android MCQ
Android Interview
Android Quiz
How to turn On or Off safe mode on Android
When you turn on an Android device's power, it automatically loads your apps like calendar, clock, music widgets, etc. on the home screen. But, sometimes, your Android phone and tablet crashes frequently or sometimes runs slowly. In such situation, you may want to run your device without these apps for the troubleshooting process. This mode of execution is known as safe mode.
Running your Android device in safe mode does not solve the problem, whatever it has. However, it gives an idea about what the problem might be in it.
When you turn On (enable) the safe mode of your Android device, you can able to know the reason why it gets crash or why it runs slowly. On the other hand, if your Android device runs perfectly in safe mode, it means that device hardware does not create any problem. The problem of device crashing or its slow working process may be due to any one of your apps.
To start your Android device in safe mode, follow the below-mentioned steps. In this way, you can understand the deep reason for crashing and slow down your device.
How to boot Android into Safe Mode
There are two different methods to boot in or out safe mode in Android devices. It depends on the versions of the Android device and device model.
Method 1
1. Press and hold the Power button of your Android phone until the power off menu appears on the screen.
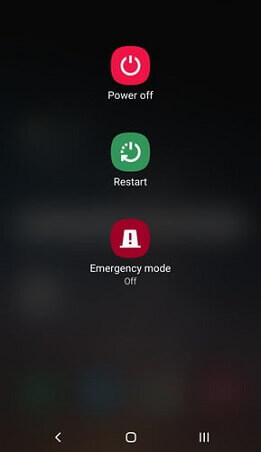
2. Tap and hold power off button from software on your device screen until you get the safe mode option.
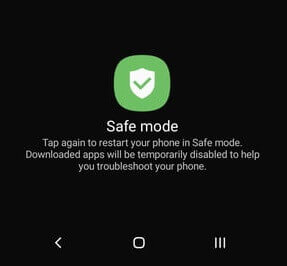
3. Now, your device gets a reboot (restart) and opens into the safe mode. You can see a Safe mode text appears in the bottom-left of the device screen.
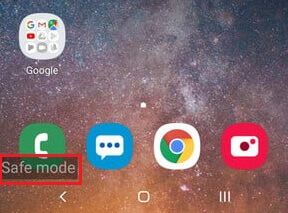
Method 2
If your Android device is not able to enter into the safe mode using the above method (method 1) then try the below-mentioned steps:
- Shoot down your Android phone by pressing the power button from hardware and selecting the power off option from the screen menu.
- When your Android device gets power off, turn it back on by long-pressing the power button and wait until you see the Android logo or device manufacturer name.
- Once the Android logo or device manufacturer name appears, long-press the volume's down button until your device gets reboots.
- When the device gets rebooted, release the power button, and you will now enter into the safe mode of your Android device.
What to Do in Safe Mode
When you reach at safe mode, and your device runs smoother or stop crashing. It means an app may be creating the problem in normal mode. Find out the app which creates a problem and uninstall it. To find the corrupted app, look at some likely suspects:
- Apps that automatically start in safe mode: These apps include Android widgets that appear on the home screen like calendar, clock, etc.
- Recently downloaded apps: If you notice a problem occurs recently, the culprit may be an app you recently download or app you recently updated.
- Non-essential apps: Try to uninstall the apps that you do not use regularly.
How to exit from Safe Mode to Normal Mode on Android device
After entering into a safe mode, you need to exit from it, and it is quite simple. Follow the below-mentioned steps to exit from safe mode to normal mode on an Android device.
- Long press the power button of your Android device until you get the power off menu on the screen.
- Select the Restart option from the menu.
- Now, your device gets rebooted, and exit from the safe mode and comes again in the normal mode.


