Android Tutorial
Android Widgets
- UI Widgets
- Android Button
- Android Toast
- Android Custom Toast
- Android ToggleButton
- Android CheckBox
- Android Custom CheckBox
- Android RadioButton
- Android Dynamic RadioButton
- Custom RadioButton
- AlertDialog
- Spinner
- Auto Complete Text View
- ListView
- Custom ListView
- RatingBar
- WebView
- SeekBar
- DatePicker
- TimePicker
- Analog clock and Digital clock
- ProgressBar
- ScrollView Vertical
- HorizontalScrollView
- Image Switcher
- Image Slider
- ViewStub
- TabLayout
- TabLayout with FrameLayout
- SearchView
- SearchView on ToolBar
- EditText with TextWatcher
Activity and Intents
Android Fragments
Android Menu
Android Service
Android AlarmManager
Android Storage
Android SQLite
XML and JSON
Android Multimedia
Android Speech
Android Telephony
Android Device
Camera Tutorial
Sensor Tutorial
Android Graphics
Android Animation
Android Web Service
Android Examples
- QR Code / Bar Code Scanner
- RSS Feed Reader
- Volley Library Fetching JSON Data from URL
- Linkify Example
- Introduction Slider (Launch very first time when app start)
- RecyclerView List
- Swipe to Delete RecyclerView items with UNDU
- Swipe to refresh Android Activity
- Volley Library - Registration, Log-in, and Log-out
- Network Connectivity Services
- Firebase Authentication - Google Login
- Android Notification
- Using Google reCAPTCHA in Android Application
Android Social
Android Versions
Android Misc
- Android Device Manager
- Android Studio
- Android Auto
- Android to Mac
- Android Messages
- Android TV
- Android Screenshot
- Android Pay
- Android Watch
- Android Phones
- Android Tablet
- Android Find My Phone
- Android One
- Android Wear OS
- Android Data Recovery
- Android Antivirus
- Android x86
- Android Emulator for PC
- Android File Manager
- Android ad blocker
- Android Podcast App
- Fortnite Android an Epic Game
- FaceTime on Android
- ShowBox for Android
- Android App Store
- Virus Removal for Android
- cache in Android
- Root Android Device
- Android Screen Recorder
- block a number
- Canon printer app
- Wireless HP printer app
- How to Update Android
- iMessage for Android
- iCloud for Android
- Best Call Recorder
- Videoder Android
- YouTube Video Downloader
- Airdrop for Android
- RoboKiller for Android
- Clean my Android Phone
- How to hide apps, files, and photos on Android
- Best weather apps with widgets for Android
- Android File Transfer for Mac
- Mobdro for Android
- Screen Mirroring in Android
- Stock market apps for Android
- How to turn On or Off safe mode on Android
- Best browsers for Android
- Best clocks for Android
- Best email apps for Android
- Music player for Android
- Android smartwatch for women
- Best keyboard for Android
- Best messaging app for Android
Android MCQ
Android Interview
Android Quiz
How to hide apps, files, and photos on Android
If you frequently face a problem while giving your smartphone to someone else. As your Android phone contains sensitive emails, images, documents, or other files that you do not want to be accessed by others. Sometime it may be possible that your smartphone gets lost or stolen. So, therefore, you want to hide your all sensitive (personal) information and apps in your Android device to secure your personal data.
Hiding the apps and documents in your phone is a great way to secure your personal information and activities that you perform on the apps.
How to Hide Apps on Android
There is no built-in application available in Android devices that hide your apps. However, this doesn't mean you do not have any option. The way through which you hide your app doesn't really hide. You can disable them from your device Settings to hide from the App Drawer and stop them from utilizing system resources. To disable an app in your smartphone, follow the below steps:
- Launch your device Settings
- Visit Apps and tap on an app that you want to disable.
- On the App Info page, click on the Disable
- A confirmation message prompts, if you sure about disabling an app, click Disable.
- The app goes disabled and doesn't visible in your App Drawer.
How to hide an app on Android using third-party apps
If your Android device doesn't allow to hide apps in the device, you can use a third-party application. There are several apps available in the market that hides your apps. Nova Launcher is one of them. Nova Launcher provides a facility to hide apps with a simple option.
Hide apps using Nova Launcher
Download Nova Launcher from Google Play Store and install it on your phone.
- Open app drawer.
- Go to Nova Settings.
- Find the app & widget drawer and tap on Hide Apps.
- In the Hide Apps page, select the apps that you want to hide. And the chosen apps don't show in the apps drawer.
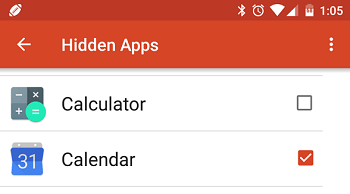
To make the applications reappear once again, simply visit the same menu location and unchecked the desired app.
Hide apps using Apex Launcher
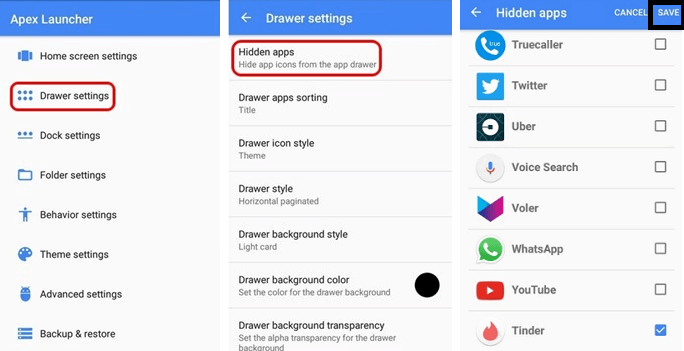
Apex Launcher is another great app that provides an option to hide Android apps from the device. You don't need to go for its paid version to access its feature. Download and install the Apex Launcher from Google Play Store. Launch the application and go to Settings > Drawer Settings > Hidden apps to control, which are visible in your app drawer. In the Hidden apps screen, check the apps which you want to hide on your Android phone and tap on SAVE.
How to hide apps on stock Android
The simplest method to hide your apps and documents by creating a guest account while giving your Android smartphone to someone other's hand. You need to create a guest account from the Settings menu. Go to System > Advance > Multiple users to access the menu. Once the setup completes, you can easily switch from your main account to the guest account and vice-versa from drop-down menu. The guest user feels the experience of newly buying phones. The guest account only accesses the pre-installed apps, which are displayed on the app drawer, and nothing is signed in. You can also allow a guest to make a call or not.
How to hide Photos on Android
Using file hide expert, you can easily hide any files that you can imagine in your Android phone. However, it is not a good way to hide your photos. You may use an application called KeepSafe for it.
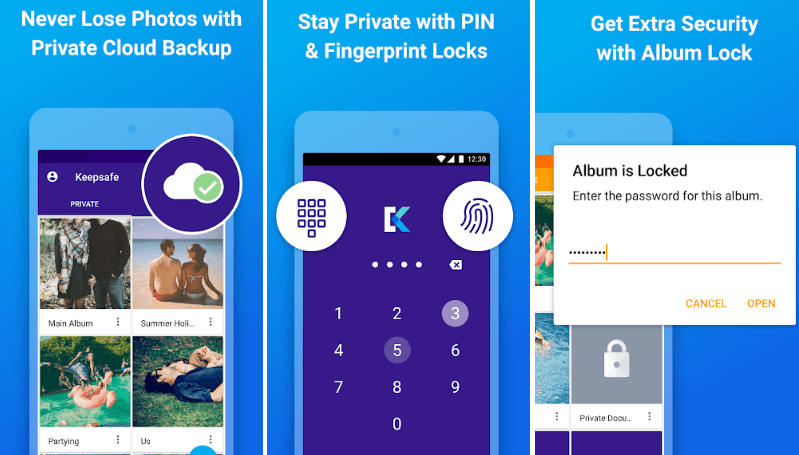
KeepSafe is one of the most popular and widely used apps for privacy. It creates a digital box on your phone where you can put anything which you don't want to show anyone else. You need to create a PIN to access your app, and it will keep all your personal (sensitive) files at one location. The app also offers to back up your private files to the cloud, if you are comfortable about it. Using this cloud back up facility, you can recover your photos if the device gets lost or damaged.
KeepSafe is absolutely free to download, but its premium version contains some extra attractive features such as a modern PIN theme, a "Break-in Alert" that uses the logs failed access attempts so that you can see someone trying to access your private files.
How to hide files on Android
There are several Android apps available at Google Play Store that provides facility to hide your files on Android phone. One of them is File Hide Expert, which is an excellent app for this. This app is free and allows you to hide and unhide any file on your phone easily. When you open this app after just installation, you will receive a message showing that the hidden file list is empty. Click on the folder icon available at the top-right of the screen to hide files.
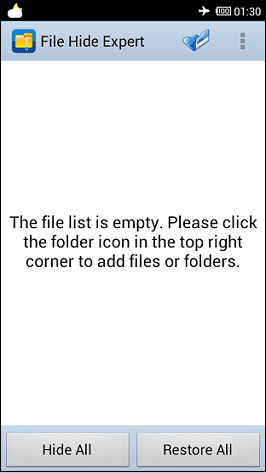
This app performs as a basic file management app. Browse your file which you want to hide, check it off then click back button for the main screen.
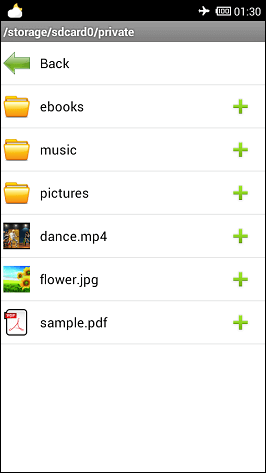
At this screen, tap on the "Hide All" button to hide your selected files. These hidden files do not appear in any other file manager or galleries. To unhide them once again, open the File Hide Expert app again and tap on "Restore All".
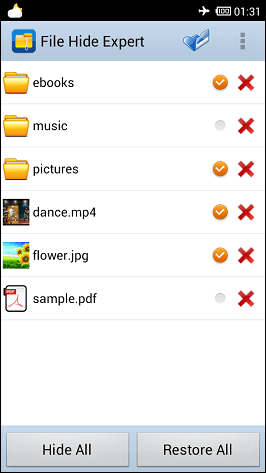
The above process hardly secures your files. Anyone can open your File Hide Expert app and access your files that you don't want to share it with anyone. An excellent way to hide your files by using File Hide Expert's password features.
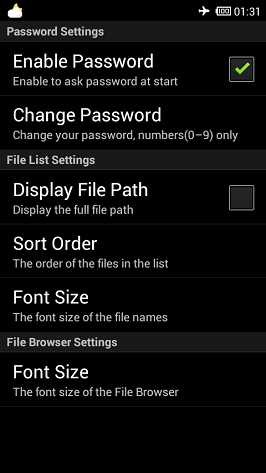
Tap on the Menu button and go to Settings. First of all, you need to enable a password option. Check the box, and it prompts you to enter a password to use. Remember the password which you entered because it will require every time you boot up File Hide Expert.


