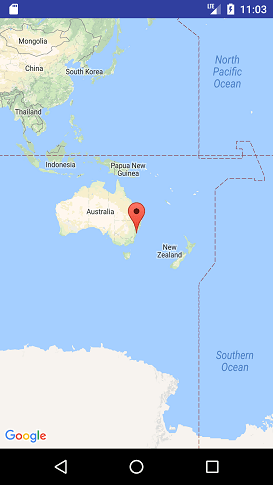Android Tutorial
Android Widgets
- UI Widgets
- Android Button
- Android Toast
- Android Custom Toast
- Android ToggleButton
- Android CheckBox
- Android Custom CheckBox
- Android RadioButton
- Android Dynamic RadioButton
- Custom RadioButton
- AlertDialog
- Spinner
- Auto Complete Text View
- ListView
- Custom ListView
- RatingBar
- WebView
- SeekBar
- DatePicker
- TimePicker
- Analog clock and Digital clock
- ProgressBar
- ScrollView Vertical
- HorizontalScrollView
- Image Switcher
- Image Slider
- ViewStub
- TabLayout
- TabLayout with FrameLayout
- SearchView
- SearchView on ToolBar
- EditText with TextWatcher
Activity and Intents
Android Fragments
Android Menu
Android Service
Android AlarmManager
Android Storage
Android SQLite
XML and JSON
Android Multimedia
Android Speech
Android Telephony
Android Device
Camera Tutorial
Sensor Tutorial
Android Graphics
Android Animation
Android Web Service
Android Examples
- QR Code / Bar Code Scanner
- RSS Feed Reader
- Volley Library Fetching JSON Data from URL
- Linkify Example
- Introduction Slider (Launch very first time when app start)
- RecyclerView List
- Swipe to Delete RecyclerView items with UNDU
- Swipe to refresh Android Activity
- Volley Library - Registration, Log-in, and Log-out
- Network Connectivity Services
- Firebase Authentication - Google Login
- Android Notification
- Using Google reCAPTCHA in Android Application
Android Social
Android Versions
Android Misc
- Android Device Manager
- Android Studio
- Android Auto
- Android to Mac
- Android Messages
- Android TV
- Android Screenshot
- Android Pay
- Android Watch
- Android Phones
- Android Tablet
- Android Find My Phone
- Android One
- Android Wear OS
- Android Data Recovery
- Android Antivirus
- Android x86
- Android Emulator for PC
- Android File Manager
- Android ad blocker
- Android Podcast App
- Fortnite Android an Epic Game
- FaceTime on Android
- ShowBox for Android
- Android App Store
- Virus Removal for Android
- cache in Android
- Root Android Device
- Android Screen Recorder
- block a number
- Canon printer app
- Wireless HP printer app
- How to Update Android
- iMessage for Android
- iCloud for Android
- Best Call Recorder
- Videoder Android
- YouTube Video Downloader
- Airdrop for Android
- RoboKiller for Android
- Clean my Android Phone
- How to hide apps, files, and photos on Android
- Best weather apps with widgets for Android
- Android File Transfer for Mac
- Mobdro for Android
- Screen Mirroring in Android
- Stock market apps for Android
- How to turn On or Off safe mode on Android
- Best browsers for Android
- Best clocks for Android
- Best email apps for Android
- Music player for Android
- Android smartwatch for women
- Best keyboard for Android
- Best messaging app for Android
Android MCQ
Android Interview
Android Quiz
Google Map
Android provides facility to integrate Google map in our application. Google map displays your current location, navigate location direction, search location etc. We can also customize Google map according to our requirement.
Types of Google Maps
There are four different types of Google maps, as well as an optional to no map at all. Each of them gives different view on map. These maps are as follow:
- Normal: This type of map displays typical road map, natural features like river and some features build by humans.
- Hybrid: This type of map displays satellite photograph data with typical road maps. It also displays road and feature labels.
- Satellite: Satellite type displays satellite photograph data, but doesn't display road and feature labels.
- Terrain: This type displays photographic data. This includes colors, contour lines and labels and perspective shading.
- None: This type displays an empty grid with no tiles loaded.
Syntax of different types of map
googleMap.setMapType(GoogleMap.MAP_TYPE_HYBRID);
googleMap.setMapType(GoogleMap.MAP_TYPE_SATELLITE);
googleMap.setMapType(GoogleMap.MAP_TYPE_TERRAIN);
Methods of Google map
Google map API provides several methods that help to customize Google map. These methods are as following:
| Methods | Description |
|---|---|
| addCircle(CircleOptions options) | This method add circle to map. |
| addPolygon(PolygonOptions options) | This method add polygon to map. |
| addTileOverlay(TileOverlayOptions options) | This method add tile overlay to the map. |
| animateCamera(CameraUpdate update) | This method moves the map according to the update with an animation. |
| clear() | This method removes everything from the map. |
| getMyLocation() | This method returns the currently displayed user location. |
| moveCamera(CameraUpdate update) | This method reposition the camera according to the instructions defined in the update. |
| setTrafficEnabled(boolean enabled) | This method set the traffic layer on or off. |
| snapshot(GoogleMap.SnapshotReadyCallback callback) | This method takes a snapshot of the map. |
| stopAnimation() | This method stops the camera animation if there is any progress. |
Example of Google Map
Let's create an example of Google map integrating within our app. For doing this we select Google Maps Activity.
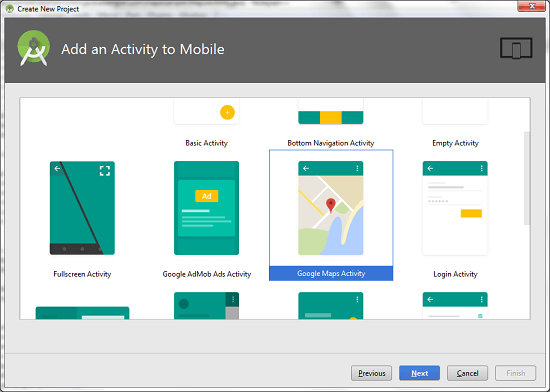
Copy the URL from google_map_api.xml file to generate Google map key.
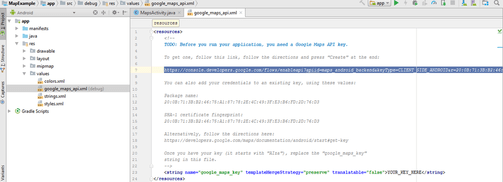
Paste the copied URL at the browser. It will open the following page.
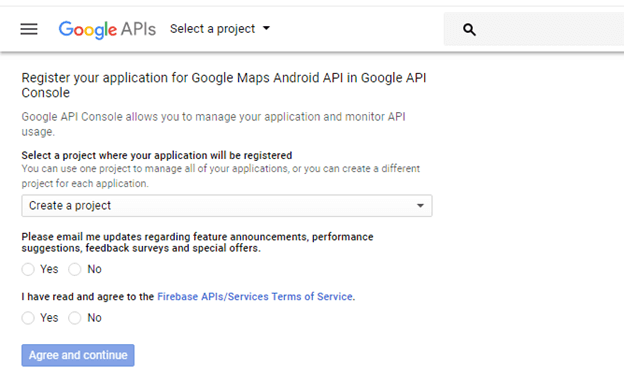
Click on Create API key to generate API key.
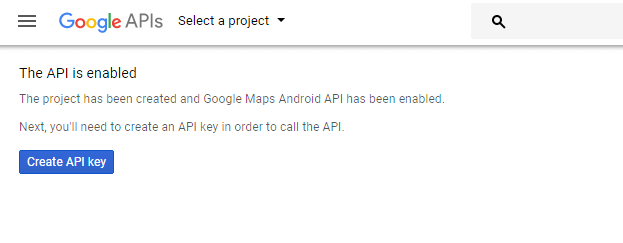
After clicking on Create API key, it will generate our API key displaying the following screen.
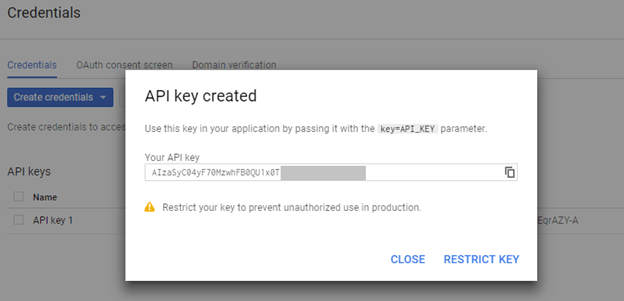
Copy this generated API key in our google_map_api.xml file
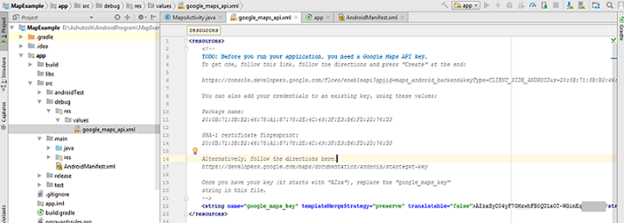
activity_maps.xml
xmlns:tools="http://schemas.android.com/tools"
android:id="@+id/map"
android:name="com.google.android.gms.maps.SupportMapFragment"
android:layout_width="match_parent"
android:layout_height="match_parent"
tools:context="example.com.mapexample.MapsActivity" />
MapsActivity.java
To get the GoogleMap object in our MapsActivity.java class we need to implement the OnMapReadyCallback interface and override the onMapReady() callback method.
import android.support.v4.app.FragmentActivity;
import android.os.Bundle;
import com.google.android.gms.maps.CameraUpdateFactory;
import com.google.android.gms.maps.GoogleMap;
import com.google.android.gms.maps.OnMapReadyCallback;
import com.google.android.gms.maps.SupportMapFragment;
import com.google.android.gms.maps.model.LatLng;
import com.google.android.gms.maps.model.MarkerOptions;
public class MapsActivity extends FragmentActivity implements OnMapReadyCallback{
private GoogleMap mMap;
@Override
protected void onCreate(Bundle savedInstanceState) {
super.onCreate(savedInstanceState);
setContentView(R.layout.activity_maps);
// Obtain the SupportMapFragment and get notified when the map is ready to be used.
SupportMapFragment mapFragment = (SupportMapFragment) getSupportFragmentManager()
.findFragmentById(R.id.map);
mapFragment.getMapAsync(this);
}
@Override
public void onMapReady(GoogleMap googleMap) {
mMap = googleMap;
// Add a marker in Sydney and move the camera
LatLng sydney = new LatLng(-34, 151);
mMap.addMarker(new MarkerOptions().position(sydney).title("Marker in Sydney"));
mMap.moveCamera(CameraUpdateFactory.newLatLng(sydney));
}
}
Required Permission
Add the following user-permission in AndroidManifest.xml file.
AndroidManifest.xml
package="example.com.mapexample">
android:allowBackup="true"
android:icon="@mipmap/ic_launcher"
android:label="@string/app_name"
android:roundIcon="@mipmap/ic_launcher_round"
android:supportsRtl="true"
android:theme="@style/AppTheme">
android:name="com.google.android.geo.API_KEY"
android:value="@string/google_maps_key" />
android:name=".MapsActivity"
android:label="@string/title_activity_maps">
build.gradel
Add the following dependencies in build.gradel file.
implementation fileTree(dir: 'libs', include: ['*.jar'])
implementation 'com.android.support:appcompat-v7:26.1.0'
implementation 'com.google.android.gms:play-services-maps:11.8.0'
testImplementation 'junit:junit:4.12'
androidTestImplementation 'com.android.support.test:runner:1.0.1'
androidTestImplementation 'com.android.support.test.espresso:espresso-core:3.0.1'
}
Output