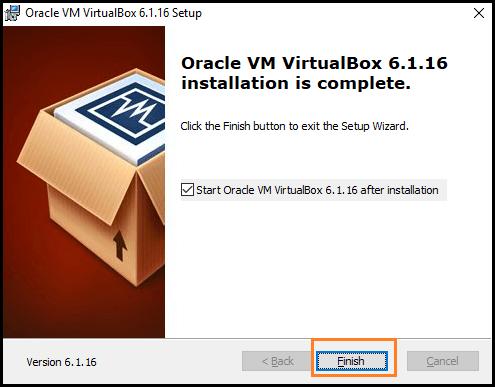Computer Components
Computer Memory
Computer Network
Computer Virus
Number Systems
Shortcut Keys
Terms
- What is a Browser
- Google Chrome
- Mozilla Firefox
- Internet Explorer
- Windows
- Computer Ports
- program
- Printers
- Microphone
- Monitor
- Motherboard
- Incognito Mode
- Mouse
- Memory Card
- CD
- ID
- ISO
- character
- server
- Keyboard
- Remote
- webcam
- Data
- URL
- keypad
- hub
- File
- Bytes
- Exabyte
- Gb
- Kilobyte
- Megabyte
- Petabyte
- Terabyte
- What is HDD
- What is SSD
- Memory vs Storage
- Non-volatile memory
- What is M.2 SSD
- How To Reboot A Computer
- Multi-Level Cell
- NAND Flash Memory
- What is the lock screen
- Block Storage
- Universal Serial Bus
- VRAM
- Cloud Hosting
- CompactFlash card
- What is WAP
- Classification of Memory
- Hardware vs Software
- Uses of Computer
- Uses of Internet
- Abacus
- Best Proxy Servers
- SSL VS. TLS
- Web Console
- GPU
- Difference Between LAN and WAN
- SSD and HDD
- Computer
- Data Migration
- JEDEC
- MLC vs. TLC vs. SLC NAND Flash
- VirtualBox Installation
- Num Lock
- PC
- MAC
- Continuous Data Protection
- Persistent Storage
- What is Bit
- Software Definition
- What is a File System
- When was the first computer invented
- How many generations of the computer
- Minicomputer
- Fourth Generation of Computer
- What is a Username
- What is ALU
Questions
VirtualBox Installation
In this article, we will discuss how to install VirtualBox. But first, we have to know about VirtualBox.
What is VirtualBox?
VirtualBox is a free and open-source software program for virtualizing the x86 computing architecture. Oracle Corporation developed it. It works as a hypervisor and develops a Virtual Machine where the user can run another operating system. The "host" OS is the operating system where VirtualBox runs. The "guest" OS is the operating system running on the Virtual Machine. As the host OS, VirtualBox supports Windows, Linux, Solaris, Open Solaris, and MacOS.
When setting up a virtual machine, the user can determine how many processor cores and how much RAM and disc space would be devoted to the VM. When the VM is running, it may be "paused".
History of VirtualBox
Innotek GmbH originally developed it. VirtualBox was released as an open-source software package on January 17, 2007. Sun Microsystems later purchased the company. Oracle Corporation bought Sun on January 27, 2010, and took over VirtualBox production.
Features of VirtualBox
There are various features of VirtualBox. Some of the essential features are as follows:
Portability
VirtualBox is a Type 2 hypervisor cross-platform OS, which means a Virtual Machine built on a single host would be run on other hosts. Guest Virtual Machine could be imported and exported according to its requirement using the Open Virtualization Format (OVF).
Guest Addition
These are the collections of tools installed on the Guest OS to optimize its performance and offer extra host system integration and communication.
VM Groups
VirtualBox offers group functionality. This functionality allows the user to individually and collectively organize virtual machines. Generally, it is possible to apply operations such as start, pause, close, reset, shutdown, save state, power off, and so on to VM classes such as individual VMs.
Hardware Support
VirtualBox supports the Guest SMP, multiscreen resolution, built-in iSCSI support, USB devices, full ACPI support, and PXE network boot.
Snapshot
VirtualBox provides the guest with VM state details with the save snapshot function. In time, we can go back and get the virtual machine back.
How the VirtualBox Works?
Oracle VirtualBox is scalable and bendy. In theory, software program virtualization isn't overly complex. We can run many operating systems on top of VirtualBox. Each operating system can be independently started, paused, and stopped.
The hypervisor is applied as a Ring zero kernel service. The kernel includes a device driver tool known as vboxsrv. This device driver manages the tasks or activities, including loading hypervisor modules for functionality, allocating physical memory to the digital visitor machine, and saving and restoring the visitor technique's context. Whenever any interruption occurs, we can use another OS to start execution and identifying while the VT-x or AMD-V activities want to be handled.
The user itself manages its OS scheduling throughout its execution. The user operates on the host system as a single process and scheduled via a host. Apart from this, there are extra device drivers present while the user permits the OS to access resources like disks, community controllers, and different devices. Besides kernel modules, other processes are running on the host that help the running guest. The VBoxSVC process begins automatically in the background when a guest VM is booted from the VirtualBox GUI.
Installation of VirtualBox in Windows
If we want to install the VirtualBox in windows, we can use the following steps:
Step 1: First, we need to go to the VirtualBox Website through the https://www.virtualbox.org/ in the system's internet browser. It is the link where we will download the VirtualBox setup file.
Step 2: Click on the Download VirtualBox button, which appears on a blue button on the page.
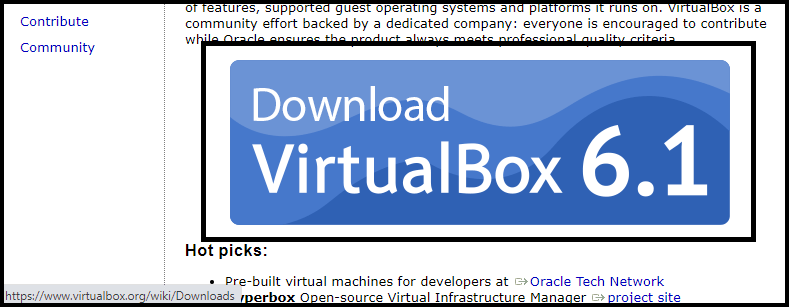
Step 3: Now, Click on the Windows hosts link. We will see it below the "VirtualBox 6.1.16 platform packages" option.
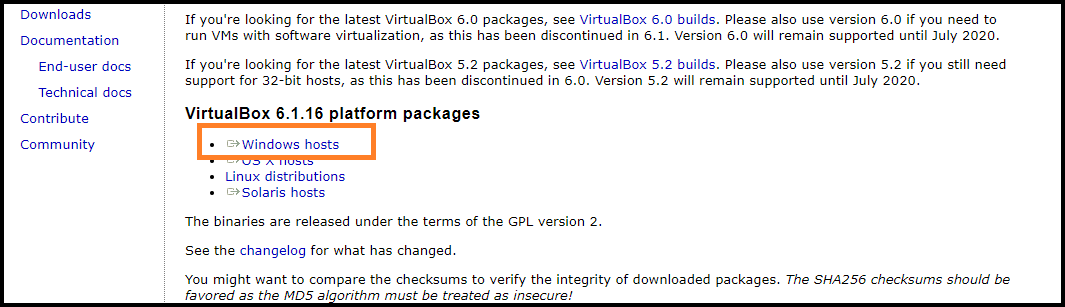
Step 4: Now, open the VirtualBox EXE file from where we have downloaded this file in the system. After that, the VirtualBox installation window will open.
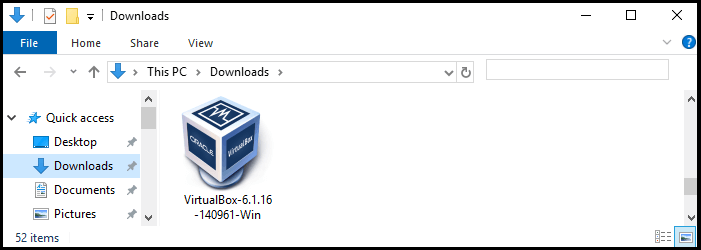
Step 5: Click on the Next button in the Welcome window.
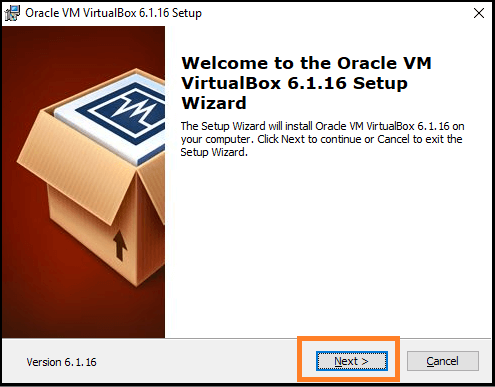
Step 6: Choose the installation folder and click on the Next button.
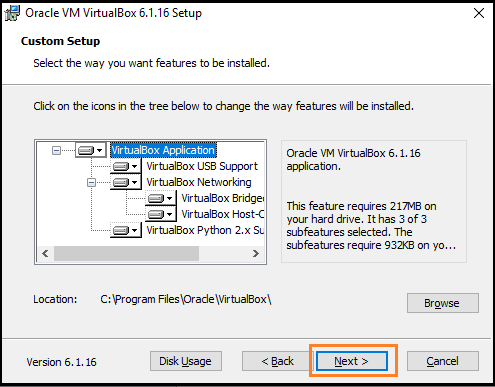
Step 7: Now, we will choose the features that we want to install and then click on the Next button.
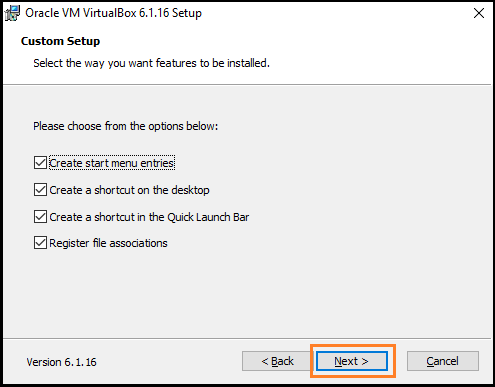
Step 8: Click on the Yes button to install the Oracle VirtualBox interfaces.
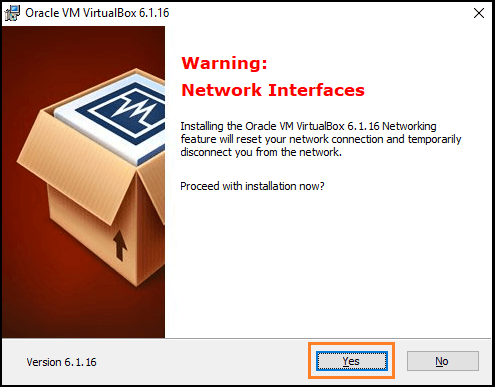
Step 9: Click on the Install button when it prompted. After that, it will start installing the VirtualBox in our system.
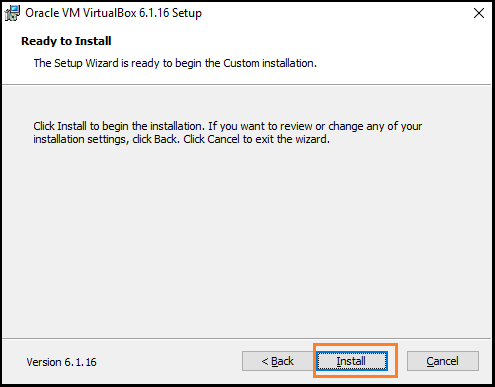
Step 10: After completing all these processes, click on the Finish button. When we do this, the installation tab will be closed, and VirtualBox will be opened. Now, we can create a virtual machine to run any OS on the system.