Computer Components
Computer Memory
Computer Network
Computer Virus
Number Systems
Shortcut Keys
Terms
- What is a Browser
- Google Chrome
- Mozilla Firefox
- Internet Explorer
- Windows
- Computer Ports
- program
- Printers
- Microphone
- Monitor
- Motherboard
- Incognito Mode
- Mouse
- Memory Card
- CD
- ID
- ISO
- character
- server
- Keyboard
- Remote
- webcam
- Data
- URL
- keypad
- hub
- File
- Bytes
- Exabyte
- Gb
- Kilobyte
- Megabyte
- Petabyte
- Terabyte
- What is HDD
- What is SSD
- Memory vs Storage
- Non-volatile memory
- What is M.2 SSD
- How To Reboot A Computer
- Multi-Level Cell
- NAND Flash Memory
- What is the lock screen
- Block Storage
- Universal Serial Bus
- VRAM
- Cloud Hosting
- CompactFlash card
- What is WAP
- Classification of Memory
- Hardware vs Software
- Uses of Computer
- Uses of Internet
- Abacus
- Best Proxy Servers
- SSL VS. TLS
- Web Console
- GPU
- Difference Between LAN and WAN
- SSD and HDD
- Computer
- Data Migration
- JEDEC
- MLC vs. TLC vs. SLC NAND Flash
- VirtualBox Installation
- Num Lock
- PC
- MAC
- Continuous Data Protection
- Persistent Storage
- What is Bit
- Software Definition
- What is a File System
- When was the first computer invented
- How many generations of the computer
- Minicomputer
- Fourth Generation of Computer
- What is a Username
- What is ALU
Questions
Google Chrome
Google Chrome is an open-source and the most popular internet browser that is used for accessing the information available on the World Wide Web. It was developed by Google on 11 December 2008 for Windows, Linux, Mac OS X, Android, and iOS operating systems. It uses sandboxing-based approach to provide Web security. Furthermore, it also supports web standards like HTML5 and CSS (cascading style sheet).
Google Chrome was the first web browser that has a feature to combine the search box and address bar, that was adopted by most competitors. In 2010, Google introduced the Chrome Web Store, where users can buy and install Web-based applications.
How to install or uninstall the Google Chrome browser
Google Chrome is commonly used as an alternative to the default browsers which come with your computers such as Internet Explorer and Microsoft Edge.

To install Google Chrome, follow the given below steps:
- Open the Internet browser and enter the Google Chrome download in the search bar.
- Open the link Google Chrome download as shown in below picture:
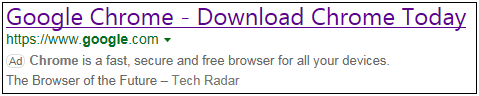
- Click the Download Chrome button, as shown in the below image:
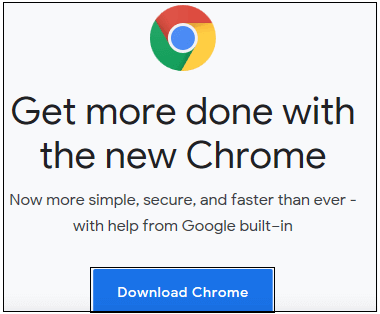
- When you click on the Download Chrome button, the installation process will be started.
To uninstall Google Chrome, follow the given below steps: - Open the Run dialog box by pressing Window key + R and type control then press the OK button.
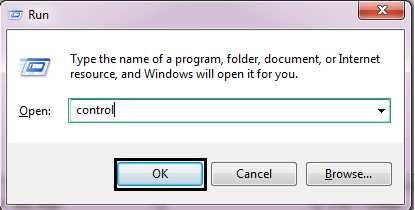
- When you click the OK button, the control panel window will be opened with various options. Click 'uninstall a program' in the Programs option.
- Now, find and select Google Chrome in the opened list.
- Click the Uninstall button as shown in the below figure:
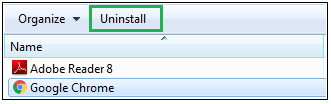
Advantages of Google Chrome
There are so many advantages of Google Chrome that make it easier to use, which are as follows:
- Modern Layout: The Chrome browser has a simple user-interface that includes frequently-used buttons such as forward, backward, refresh, etc. It also has a search bar or an Omnibox; that allows users to input the web address for searching anything.
- Speedy Performance: There are many websites (like news and online commerce sites) that are developed by using sophisticated programming that can be a cause for the slow browsing. Chrome deals with this programming efficiently and displays complex pages quickly. Thus, it helps to save your time and hold your internet session snappy responsive in many situations.
- Safe and Secure: The Chrome browser is updated regularly by Google to keep it safe and secure. It has the ability to get updated automatically when you connect the internet. Furthermore, Chrome provides the following protection:
- It can block harmful and malicious websites.
- It helps to identify and remove the malware that affects the browser with the help of the Chrome cleanup tool.
- Additionally, it has the ability to identify the secure connection of a website. It will show a lock pad icon in the address bar to disclose a secure connection. If any site does not use HTTPs encryption, it will show a site as 'Not Secure.'
- Integration with Google Apps: Chrome has become a popular browser in the world as it can be integrated with other Google products like Gmail. When you login the Chrome, the other Google applications such as Gmail, AdSense, Analytics, Search Console, Google Ads, and more will also be logged in automatically.
- Cross-Platform Browser: Google provides a cross-platform browser. As Edge and Safari browsers cannot run on all operating systems, but Chrome can be used on Windows, Linux, and Mac platforms. Although Mac is different from Windows in terms of certain functionalities, like changing language and most features will remain the same. It will help to maintain your experience across all desktop devices. For example, most of the people use the Ctrl+Enter to add .com within web address in windows. Chrome allows users to use the same shortcut key to add .com in the web address on Mac.
Disadvantages of Google Chrome
The Google Chrome also has some limitations, which are as follows:
- High amount of memory (RAM) usage: The Google Chrome browser utilizes more RAM (Random Access Memory) and CPU as compared to other browsers. Although the browser is lightweight, high consumption of memory can impact the other applications running simultaneously on your computer.
- Limited Customization and Options: The Chrome browser does not offer certain customization and options like other browsers. For example, when you close the chrome browser window with multiple open tabs, it does not ask you whether to close all tabs or not. It will close all the tabs and windows directly. Whereas other browsers like Internet Explorer ask you if you want to close all the tabs or not. As shown in the below picture:
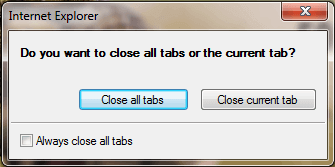
- Synchronize: Google Chrome has no synchronize feature. Whereas other browsers like Mozilla Firebox have an ability to synchronize across multiple computers using the Mozilla Weave option. This feature allows you to synchronize the settings and history of your home browser, laptop browser, and office browser.
- URL drop-down bar: The Chrome has no feature to drop-down in its search bar. However, other browsers provide a drop-down bar in their Omnibox to allow users see their recent searched URLs.
Incognito mode
Chrome provides a private mode option called Incognito Mode, which refers to a private browsing, private window, or InPrivate browsing. It is an internet setting that stops browsing history from getting stored. Generally, when you visit any web page, the image, content, and cookies needed by the page are stored locally on your computer. Furthermore, any search queries or filled out forms may be stored in autocomplete fields. If you do not store this data and close your browser window, Incognito mode forgets to store this data.
In Chrome, Incognito Mode allows users to search in a unique sandbox web session. It offers you temporary control on your browser history and session identity, as when you close your browser window, it forgets to store your history, although it does not provide the guarantee of anonymity.
To open a new incognito browser window, press Ctrl+Shift+N on windows or Linux OS and Command+Shift+N on MacOs X. An Incognito Mode browser window image is given below:
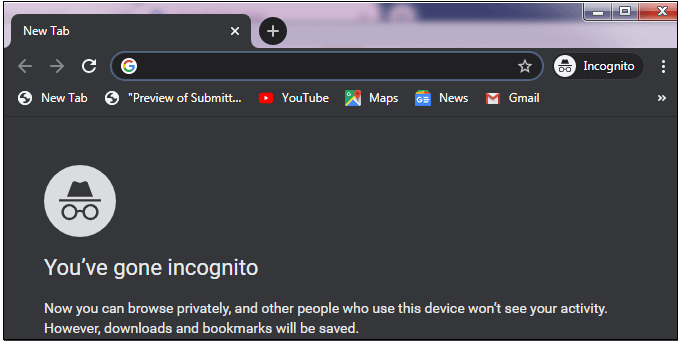
How to change the homepage in the Chrome browser
To change homepage in the Chrome browser, follow the given below steps:
- Open the Chrome browser.
- Click the menu ⋮ icon located on the top-right corner of the Chrome screen.
- Select the settings option from the opened drop-down menu.
- Select the On startup In 'On startup' section, click the 'Open a specific page or set of pages' option.
- Then, select add a new page or use current pages to set homepage of the Chrome.
- When you click on the Add a new page option, a box will be appeared with a message to add a new page.
- Type URL of the site that you want to set for your browser homepage and press Enter.
How to update the Chrome browser
Google Chrome will update automatically when the new version is released. You can also update your Chrome version manually when the latest version is available.
To update the Chrome, follow these given steps:
- Open the Chrome browser.
- Click the Chrome menu button ⋮ located on the upper-right corner of the Chrome browser screen.
- Select the Help option from appeared a drop-down menu, then select About Google Chrome.
- The opened window automatically checks for updates and shows the current version of Chrome. If the version needs to be updated, it will be updated automatically. After this, click to the RELAUNCH option to restart Chrome and complete the update.


