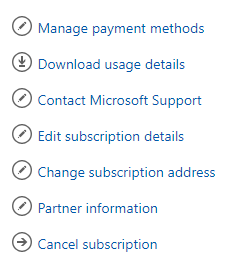Azure Tutorial
Azure Storage Service
Network Services
Compute Services
App Services
Database Service
Azure Misc
- What is MS Azure Functions
- What is ETL
- What is Microsoft Azure Instance
- What is Databrick
- Why is PowerShell Used
- What is a Notebook in Ms Azure
- What is Azure Resource Manager
- What is a container group In Microsoft Azure
- What is Microsoft Azure Functions Premium plan
- What is Microsoft Azure Subscription
- What is Azure Lighthouse
- Active Directory Identity in Azure and access management operations
- What is Privileged Access Management for Active Directory Domain Services in Azure
- What is the difference between Azure DevOps Server and Azure DevOps Services
- Azure Fundamentals
Azure Interview Questions
Azure Portal
Overview
Azure portal is a platform where we can access and manage all our applications at one place. We can build, manage, and monitor everything from simple web-apps to complex cloud applications using a single console.
So, first of all, to log into the Azure portal, we need to register. And, if we are registering for the first time, we will get 12 months of popular free services. And also, depending on the country, we will get some amount of free credit that needs to be consumed within 30 days. And in addition to all these things, we will get some services that are free forever.
So, make sure you are completely ready to try all the services before you register for Azure because that credit is only available for 30 days.
Creating an Azure Account
Step 1: Open https://azure.microsoft.com/en-us/free/ then click on Start free; it will redirect you to the next step.
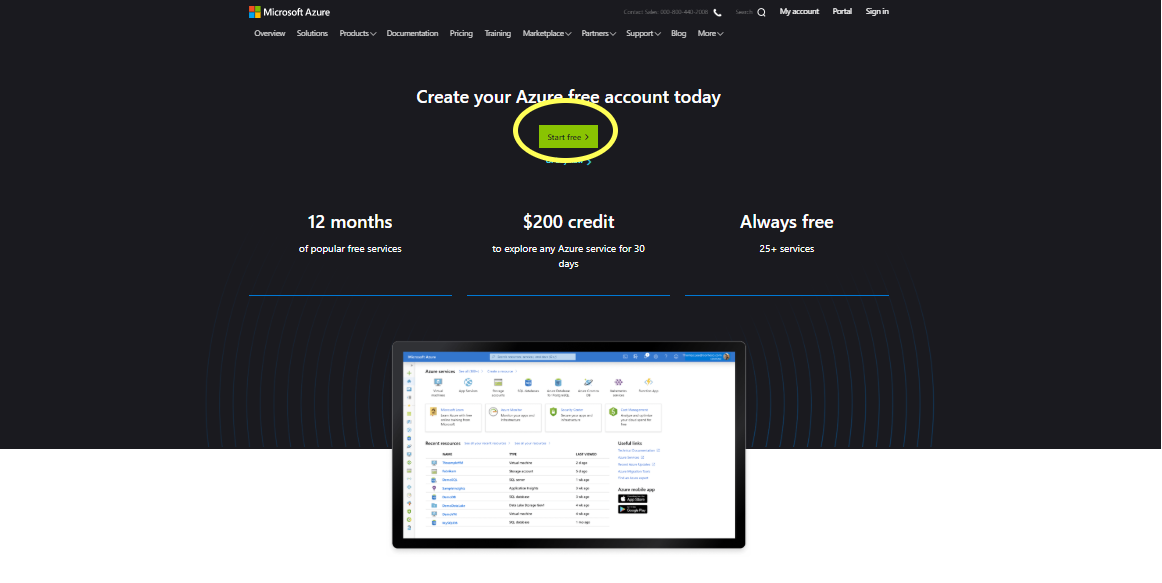
Step 2: It will ask you to login with your Microsoft account. If you already have a Microsoft account, you can fill the details and login. And if you don?t have one, you must signup first to proceed further.
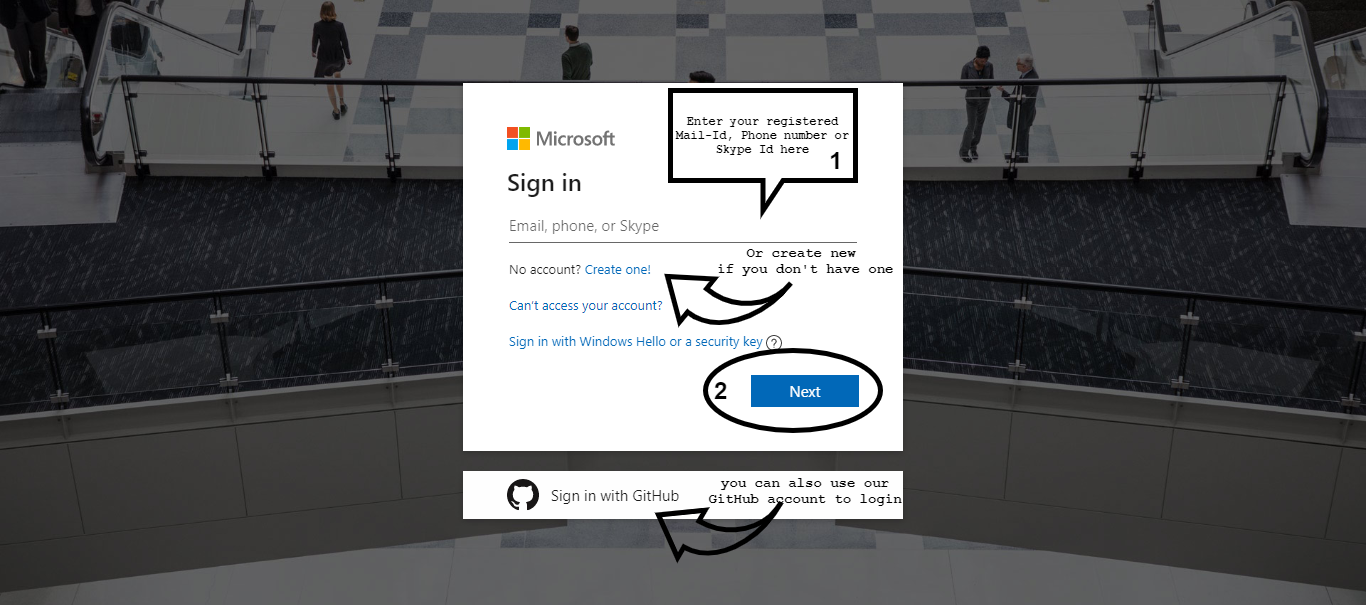
Step 3: After logging in to your Microsoft Account. You will be redirected to the next page, as shown below. Here you need to fill the required fields, and they will ask for your credit card number to verify your identity and to keep out spam and bots. You won’t be charged unless you upgrade to paid services.
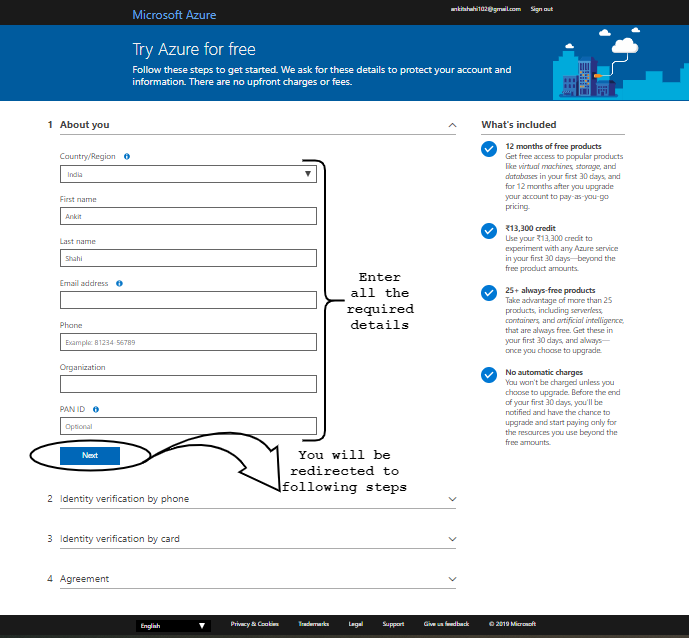
Step 4: After filling all the details, it will ask you to check the privacy and agreement. Click the checkbox and then click on Sign up.
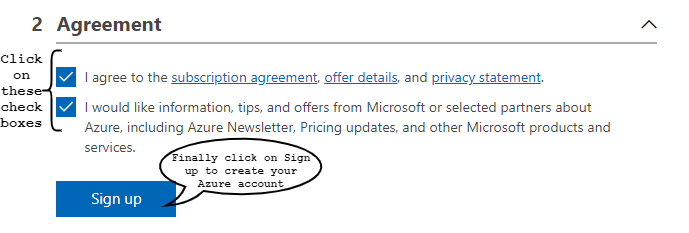
Step 5: Your free Account is created, and you will be redirected to the Azure homepage, as shown in the figure below. You can take a tour of Azure services.
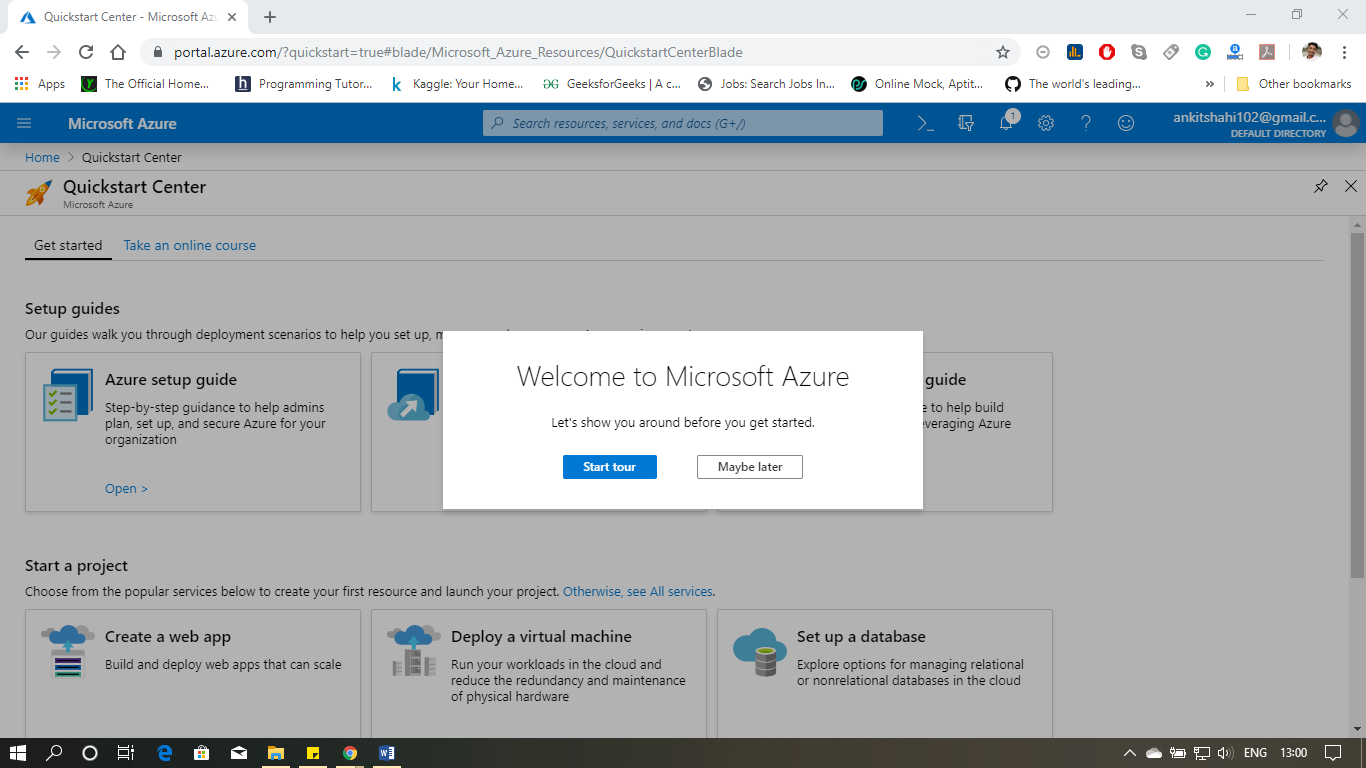
When you log-in to Azure for the first time. The Azure portal looks similar to the picture given below. We will see popular tools and services on the homepage.
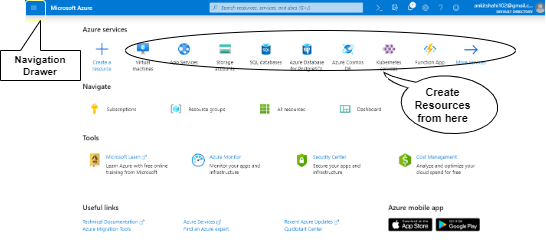
Creating a Resource
To create a resource, you can select any resource form the homepage.
Or, if you want to create another resource that is not on the homepage, you can browse the Navigation Drawer on the top left corner of the screen.
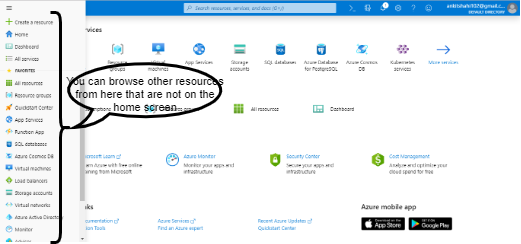
In case if you can't find the right resource in the navigation drawer, you may click on "All Service" in the navigation drawer, and the following window will appear with all the services available in Azure.
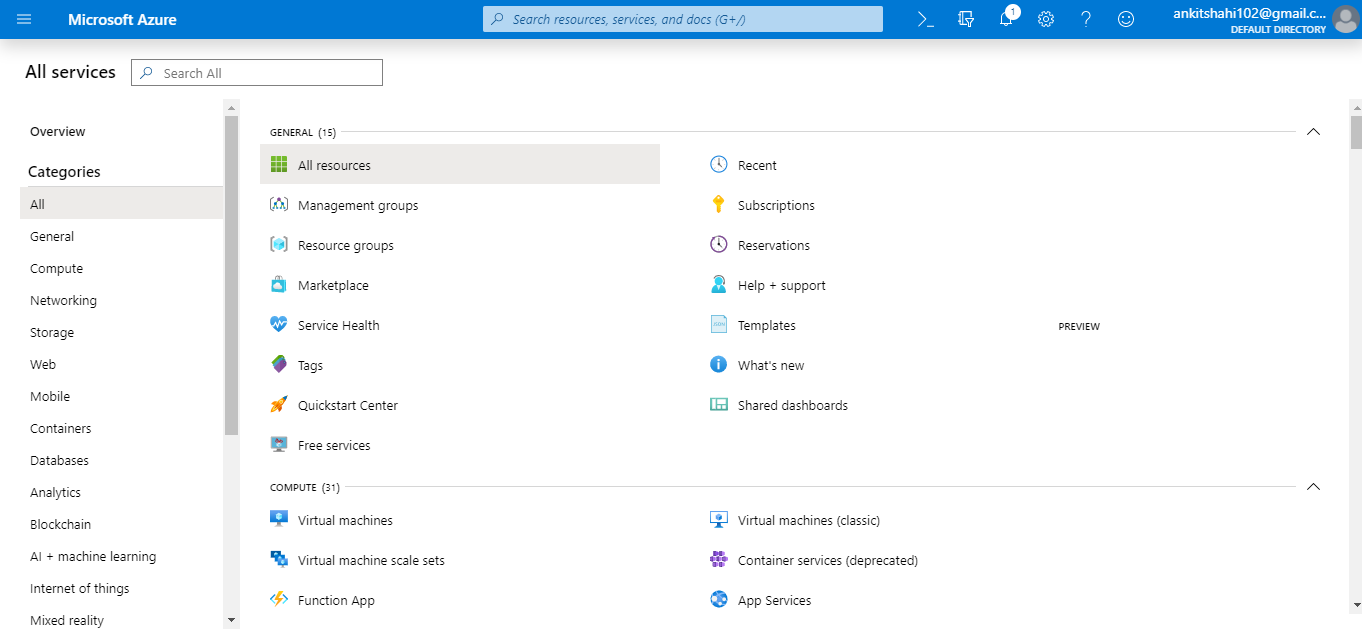
There is one more way to create a resource. Click on "Create a resource" and then type the desired resource name in the search box.
This portal not only includes the services provided by Azure but also includes service provided by the third-party providers on the platform of Azure. They were using CPU or virtual machines of Azure and deployed their platform on it and offering that platform as a Service to you on a pay as you go basis.
Resource Group: A container that holds the related resources for an Azure solution. It can include all the resources for the solution or include only those resources which you want to manage as a group. Resource groups are containers of resources that have a common lifecycle or share an attribute such as "all SQL servers" or "Application Attendance".
Creating a Resource Group
Step 1: Hover your cursor over the "Resource groups" button inside the navigation drawer, then click on "Create" in the appeared pop up.
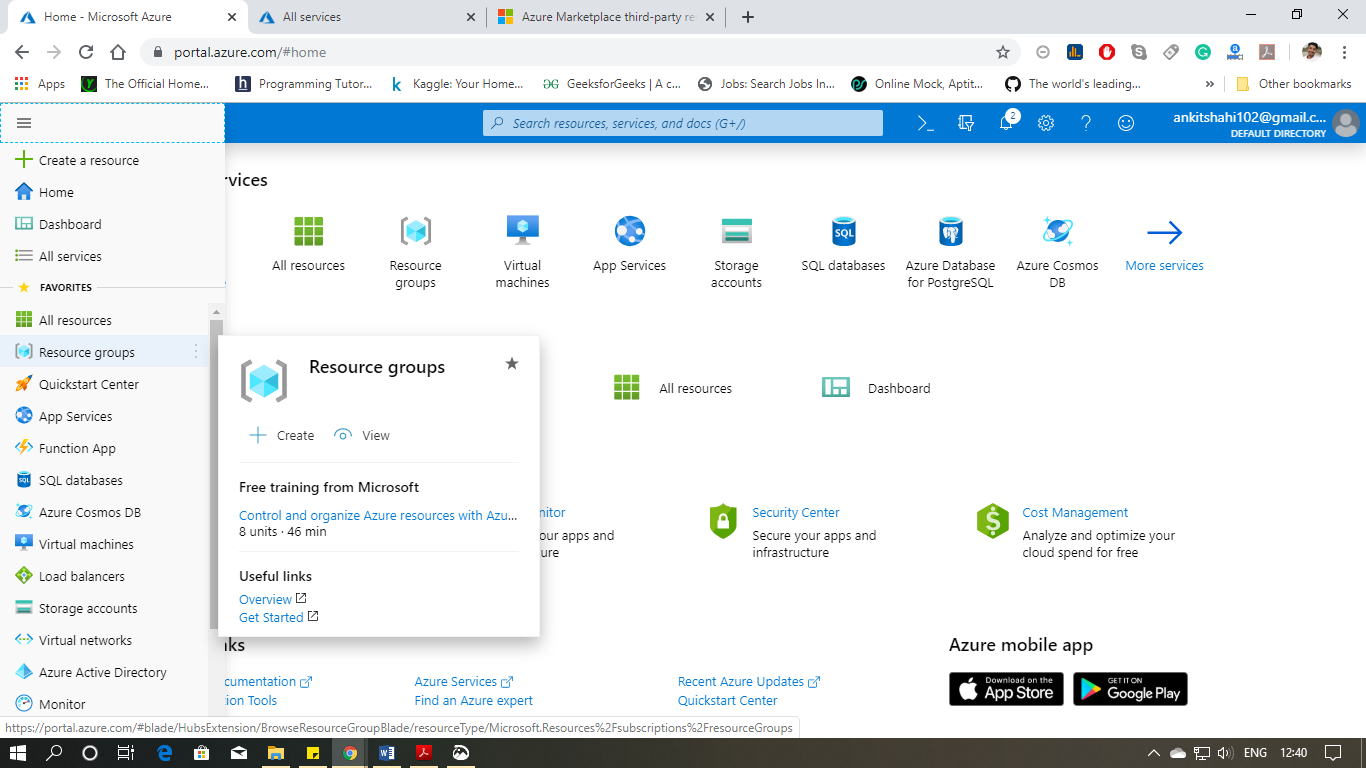
Step 2: In the next window, you have to fill the "Subscription" type, Resource group name, and Region. Then click review + create or next (to add tags).
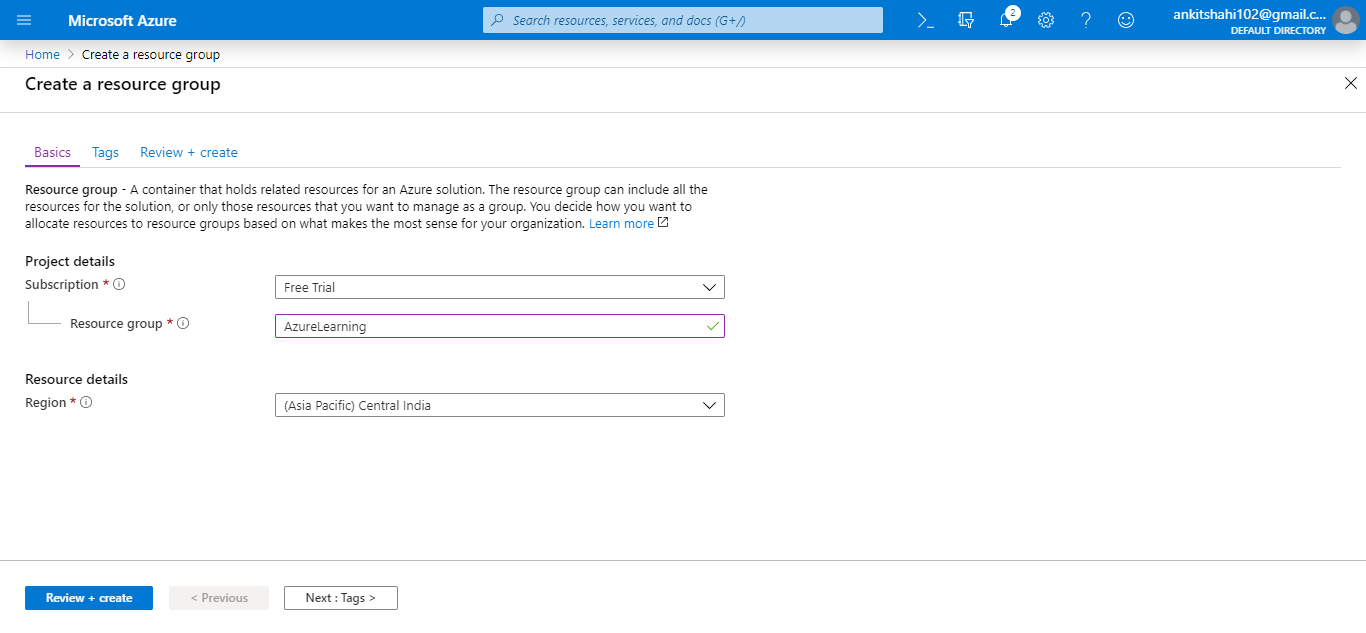
Step 3:You are now on the Tags window, where you can create a tag to organize Azure resources by categories logically. We have to give it a name and value. Click Next
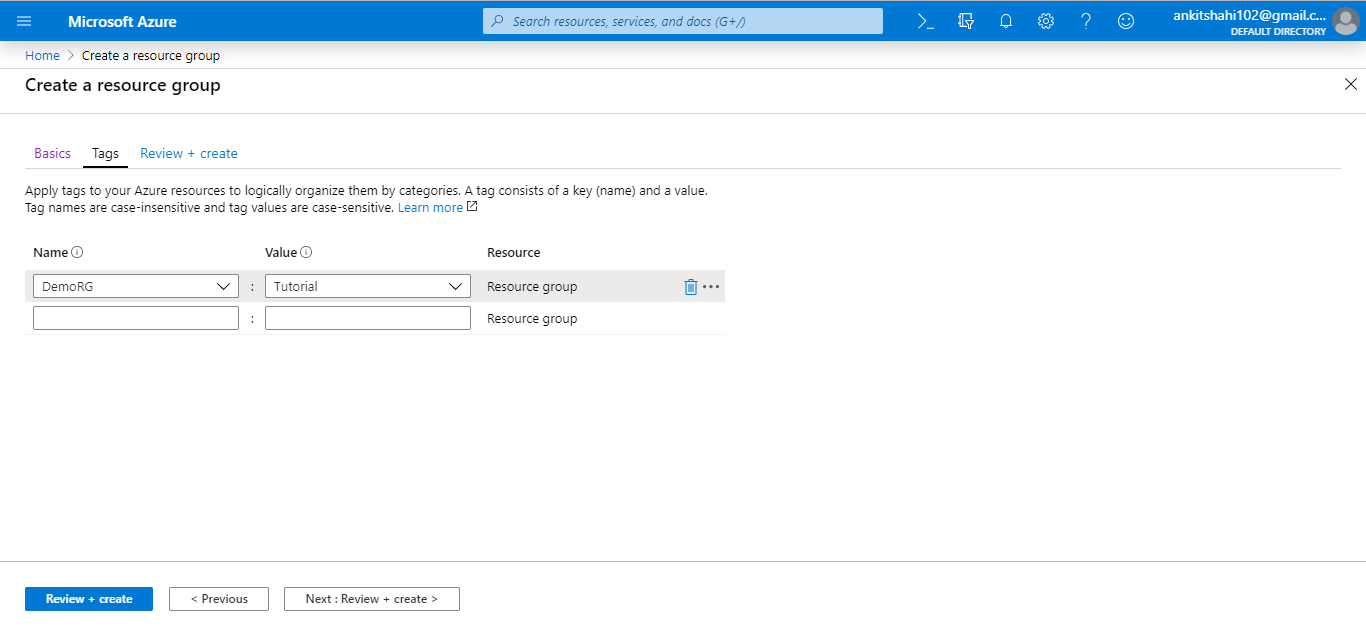
Step 4: You are now on the Review + Create window, Check the details shown below, if they are correct, then click on create.
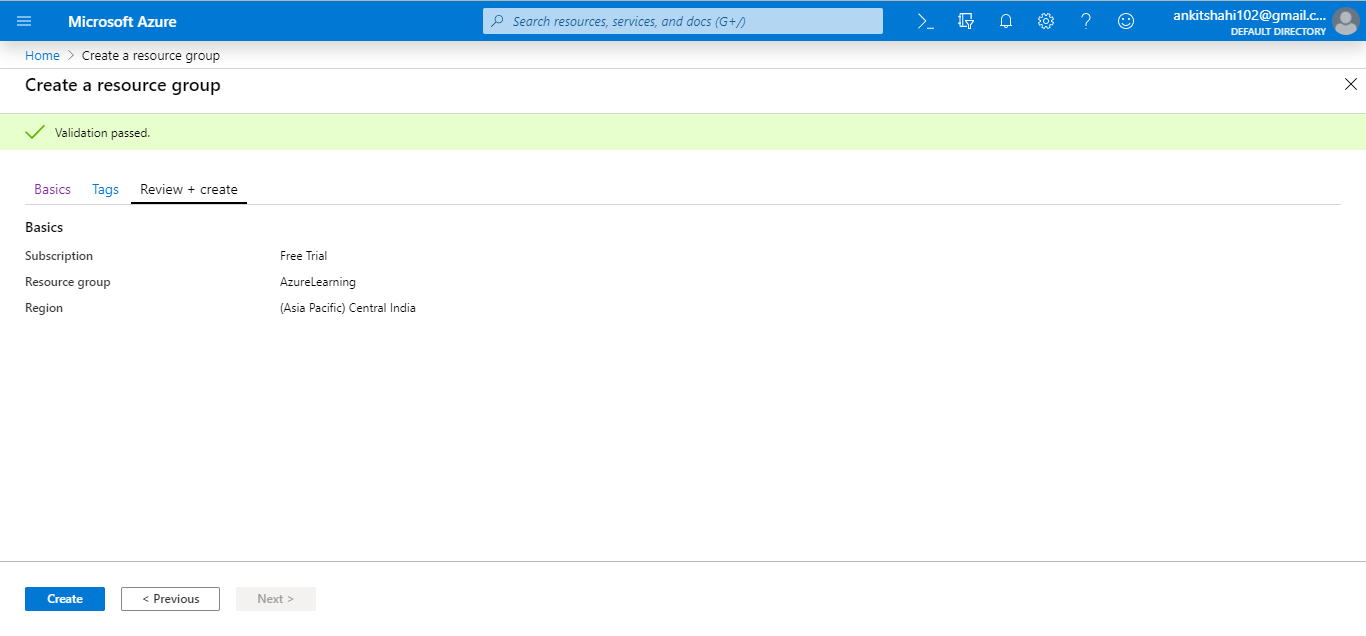
Step 5: You will be redirected to the homepage, and a notification will appear showing the Resource group is created.
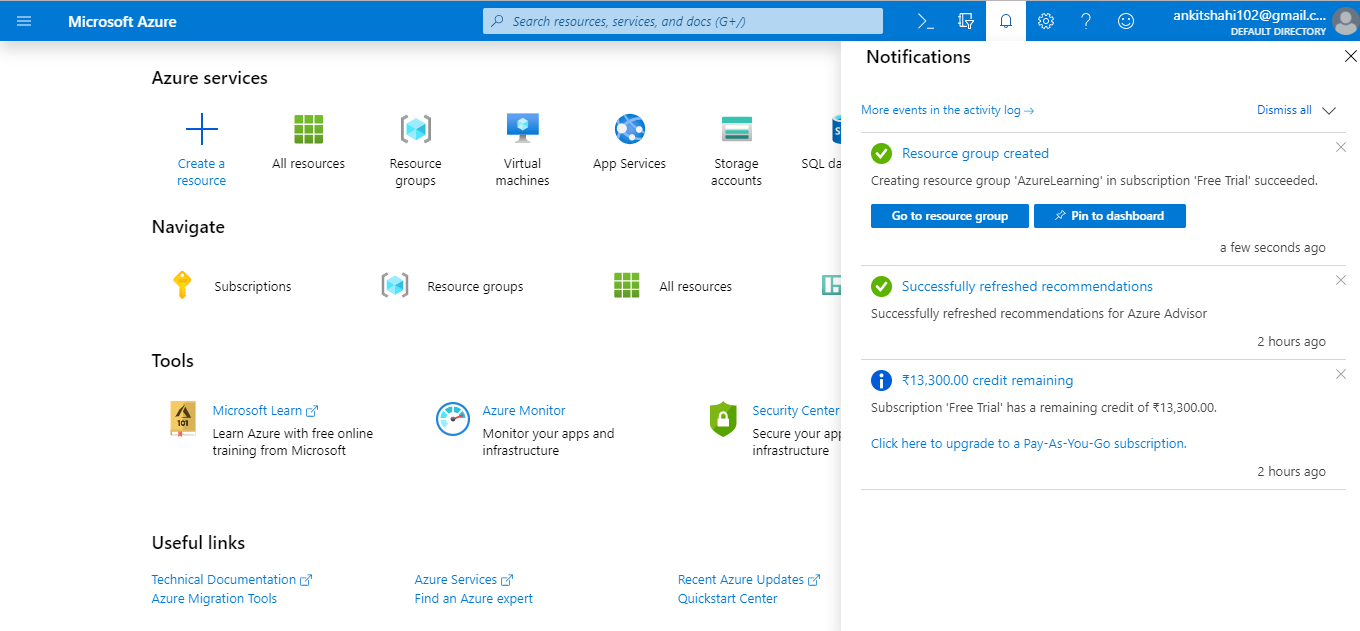
Step 6: Click on Go to Resource group to view the resource group window.
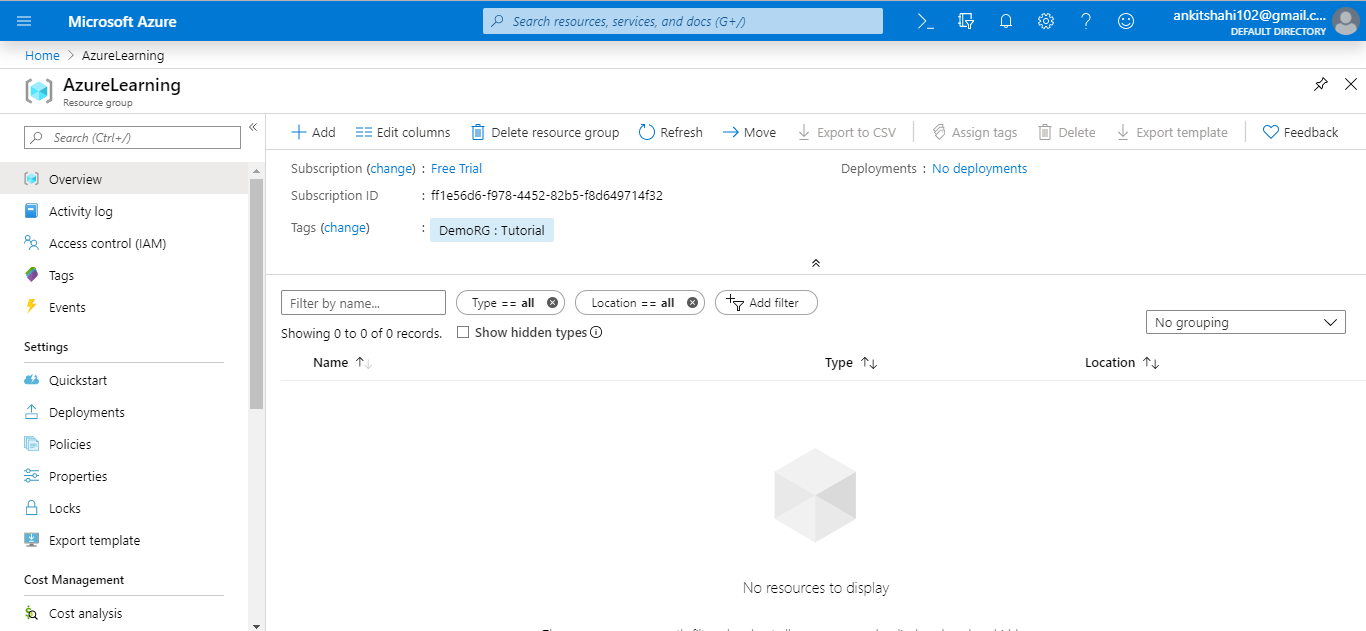
Let's have a quick look at the menu item of this page, but remember it may be different for different resources. For example, the configuration setting will be different for VMs as compared to databases.
1) Overview: On the overview pan, we can see all the resources that belong to that resource group and also some Metadata of the resource groups such as to which subscription it belongs to, any tags associated with it, what deployments had been carried out, etc.
2) Activity log: It provides administrative activity data that has been carried out on that particular resource. So, in this case, we create a resource group. Hence we have one update resource succeeded. So when we click on it, we can see the Metadata associated with it, and when we click on JSON, we can see what operations have been carried-out (See figure below).
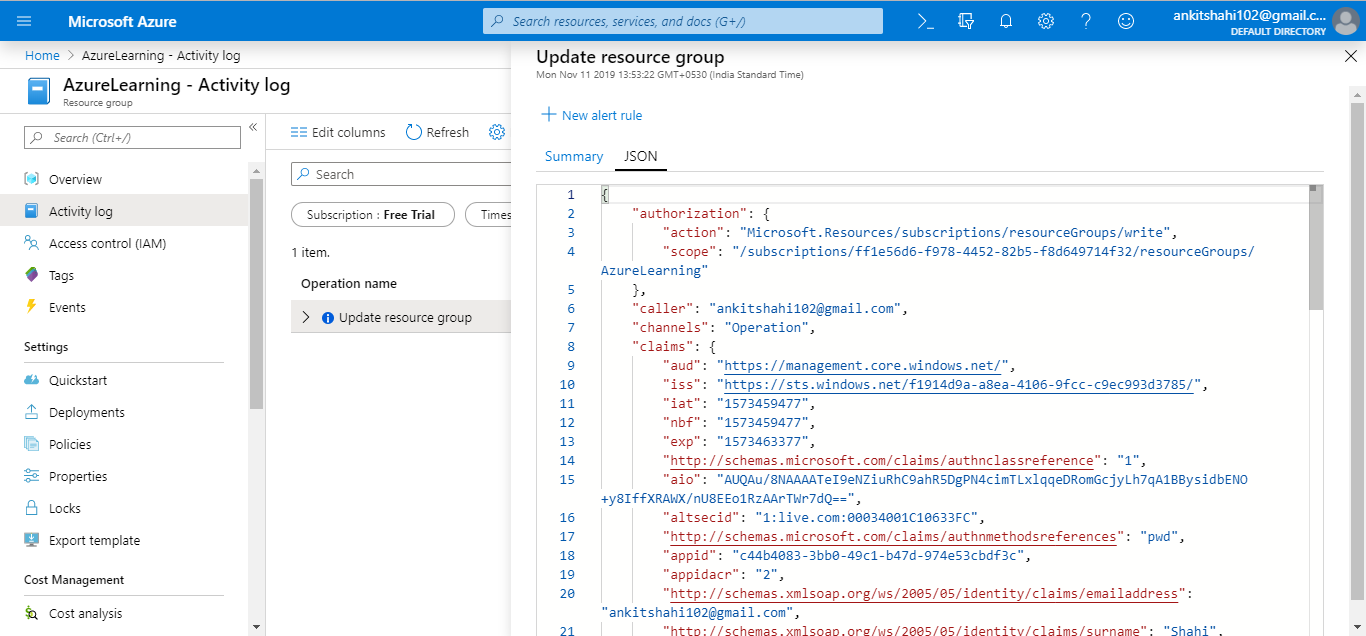
3) Access control (IAM): If we want to delegate access to any resource to somebody else, then we can assign a contributor role or owner role to any resource group to somebody. And the details of this role-based access control we can find on the Security Services page of this tutorial.
4) Tags: We can assign Tags to any resource in Azure to classify them into categories.
5) Events: Any events that are happening in any particular resource group, we can subscribe to those events and do something with it. For example, a virtual machine has been started or stopped. In that case, we can capture the event and send an email to somebody.
6) Deployment: We can see any implementations that happened here.
7) Policies: We can create and view policies here.
8) Cost Management: We can view the resource cost here.
9) Monitoring: We can set alerts, see the metrics associated with this resource group, diagnostic settings, and so on.
Subscription
To view subscription. Go on the search box and type subscription and click on "Subscription," as shown in the figure below. You can see the subscribed services here.
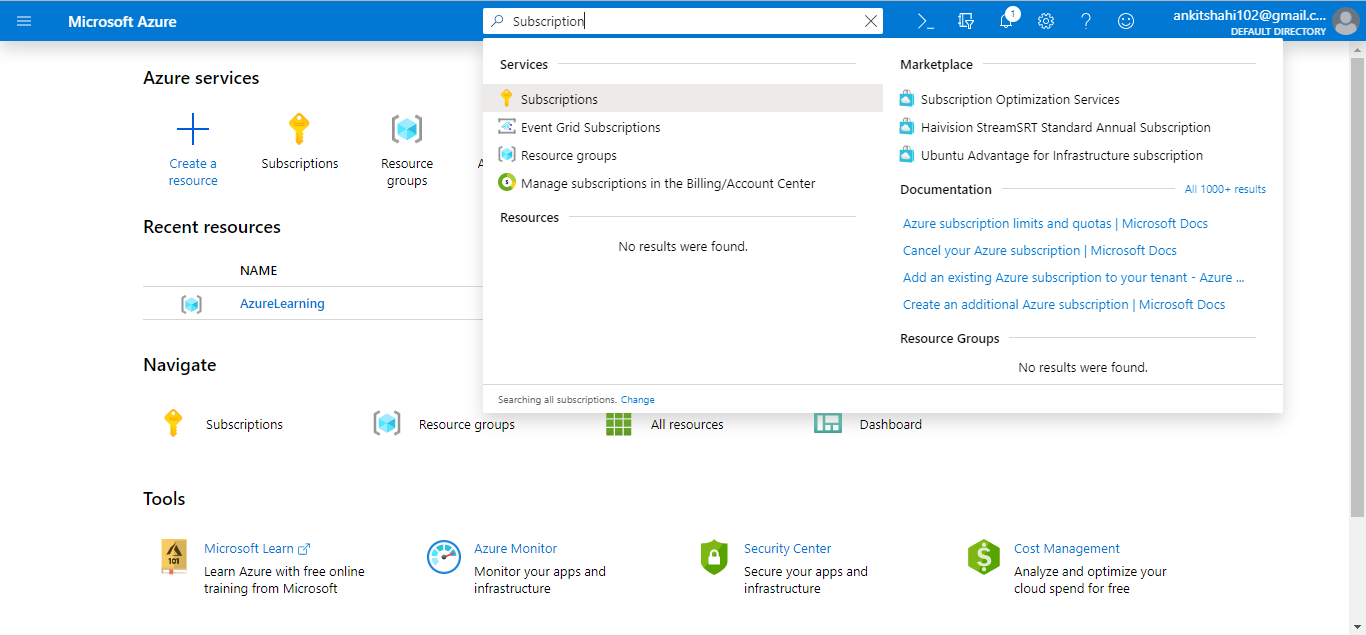
We are subscribed to the Free Trial here. See the figure below.
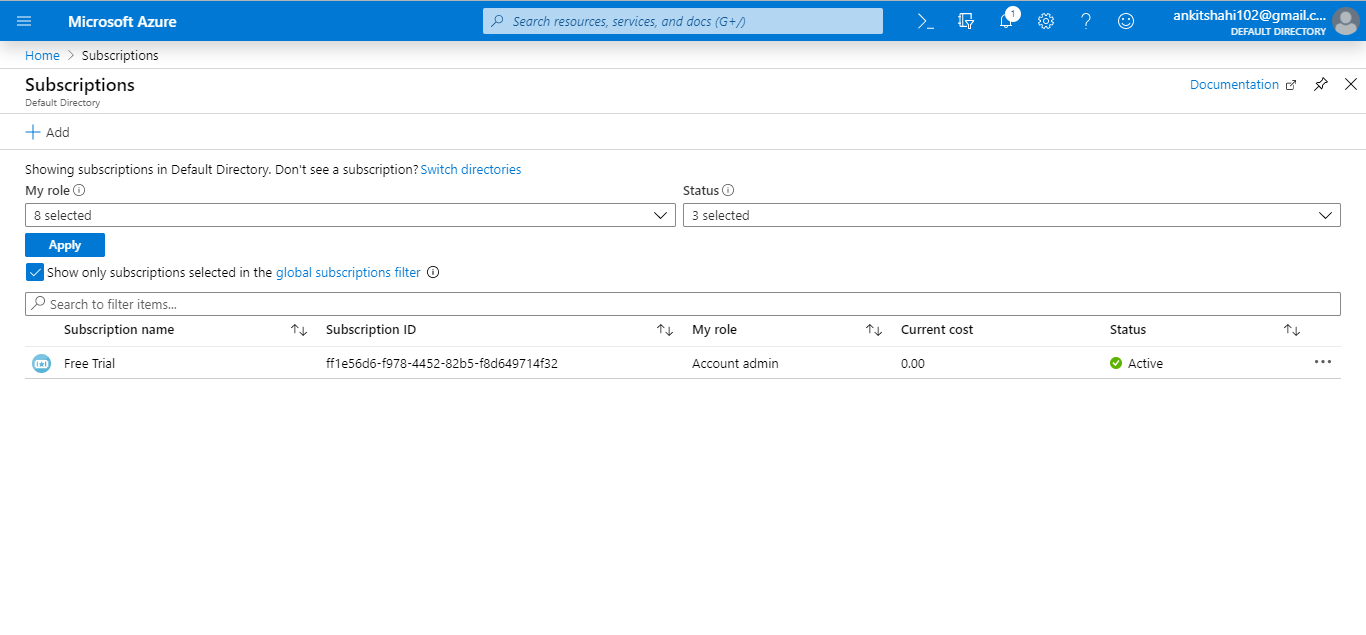
When you click on the subscription, you can view all the details, which includes the subscription name, Cost, ID, to which directory it belongs to, and billing period.
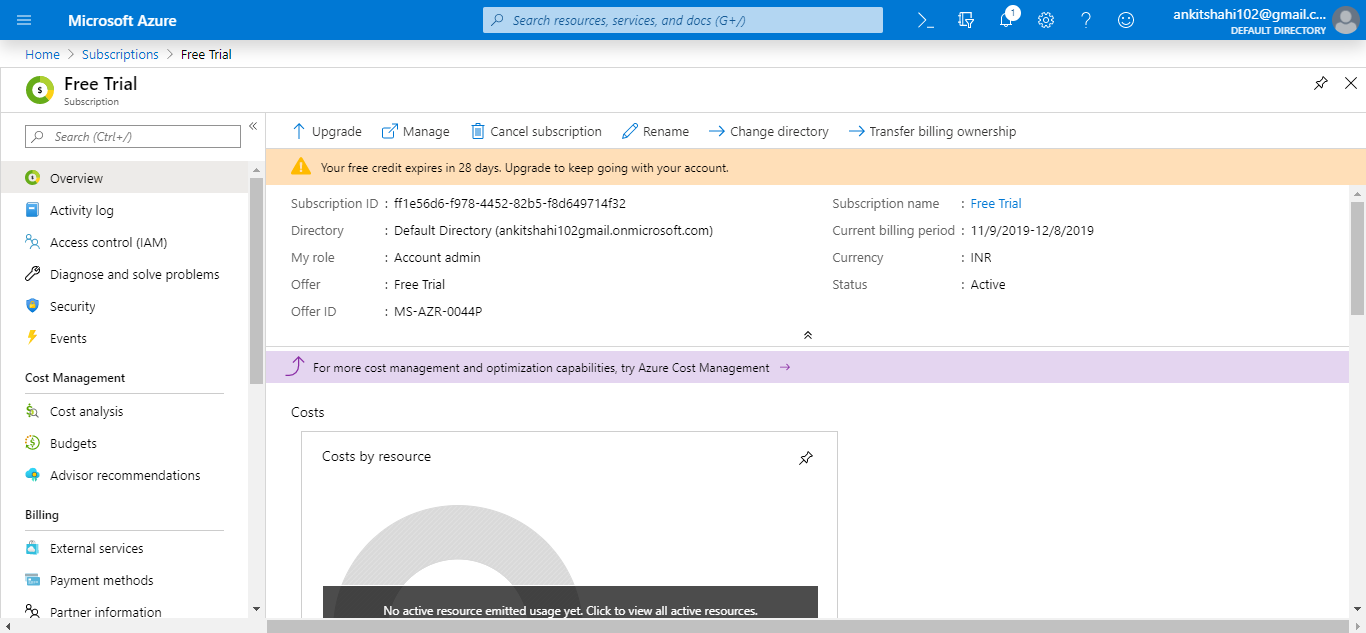
There is an integrated management portal, which we need to see.
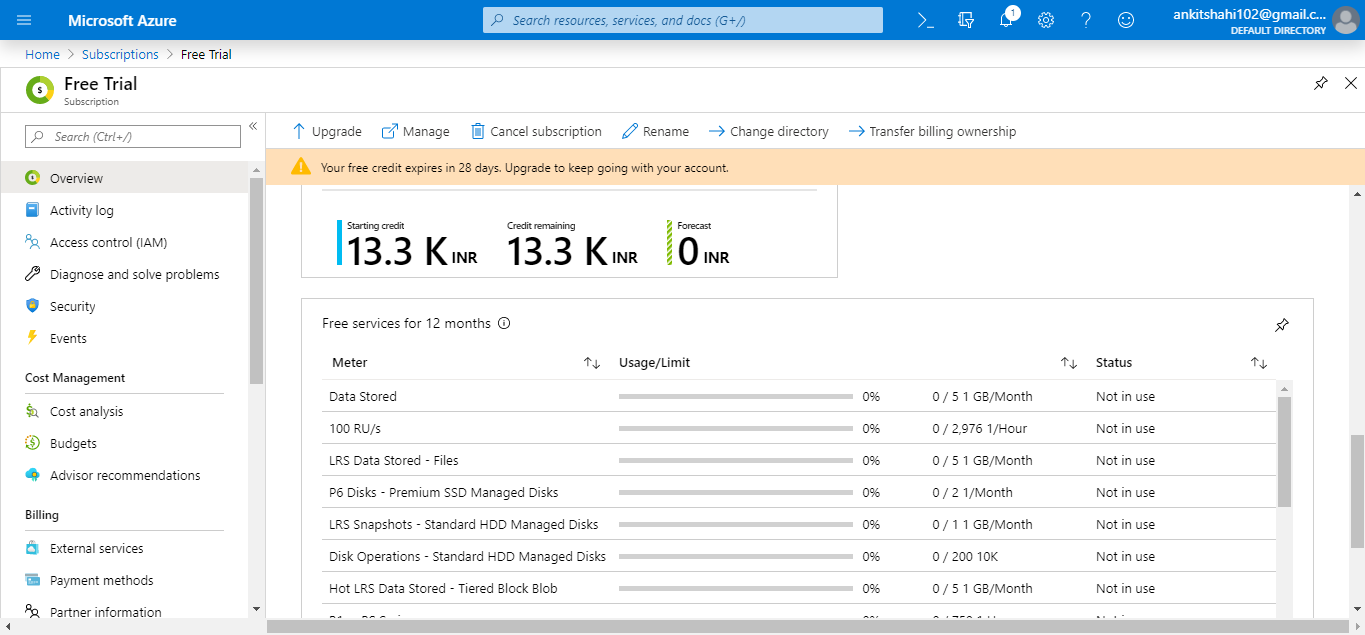
It is a portal where we can see all the subscriptions we have.
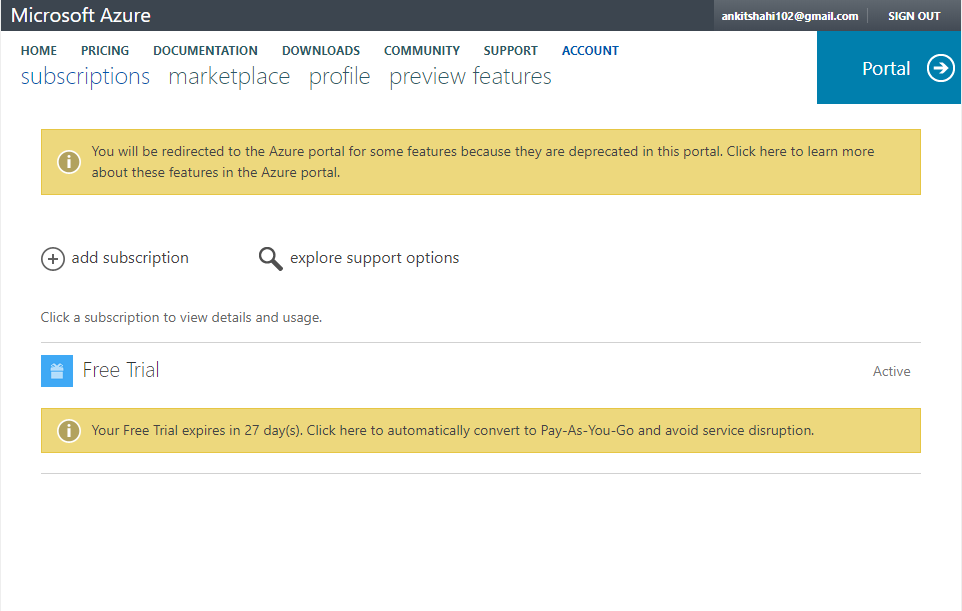
So we can see here, we have one free subscription. If we click on Free Trial, we can see all the costs we have incurred, and we can see the billing history, and also we can set alerts. For example, if the cost is crossing a certain limit, then we will get alerted.
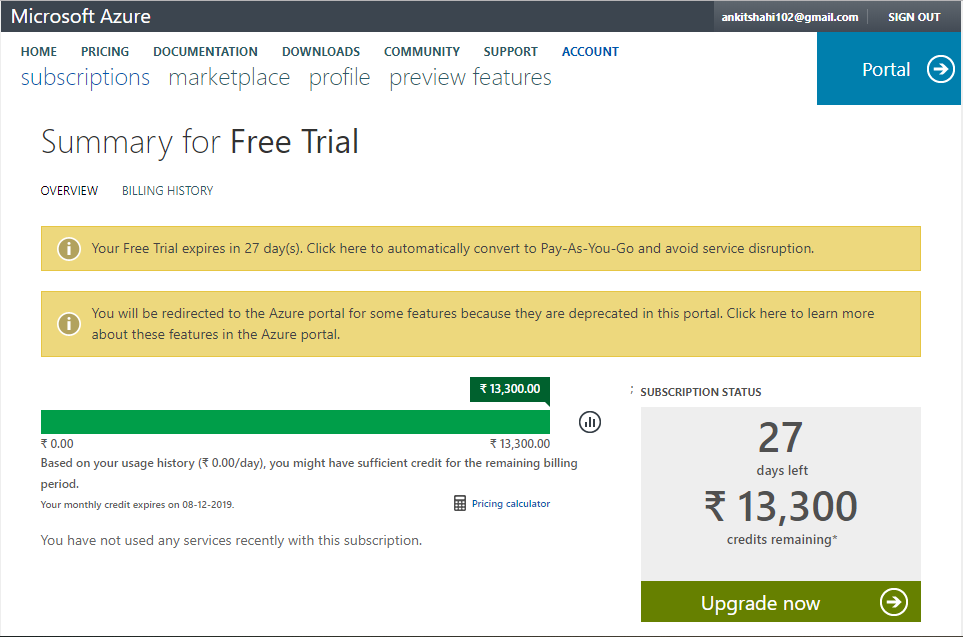
And on the right-hand side tile below, we have options to manage the payment methods, download the details of the uses, contact Microsoft support and change the subscription details, edit subscription details, change address, change partner, etc.