
Selenium Tutorial
Selenium IDE
Selenium WebDriver
selenium Misc
Selenium Python
Selenium C#
Selenium Maven
Selenium Interview Questions
IDE- First Test Case
Selenium IDE- First Test Case
In this section, you will learn how to create a basic test case in Selenium ide.
The entire test script creation process in Selenium IDE can be classified into three steps:
- Recording (recording user interactions with the browser)
- Playing back (executing the recorded script)
- Saving the test suite
Now, we will see the implementation of the above three steps.
1. Recording
- Launch Firefox browser.
- Click on the Selenium icon present on the top right corner on your browser.
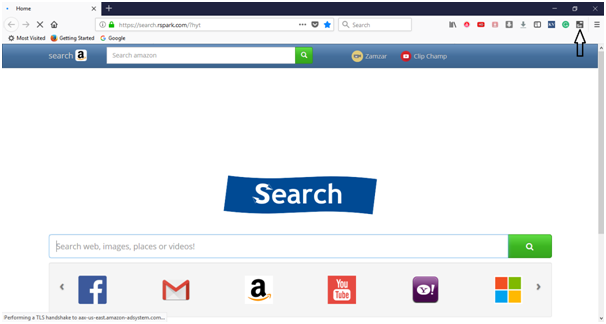
- It will launch the default interface of Selenium IDE.
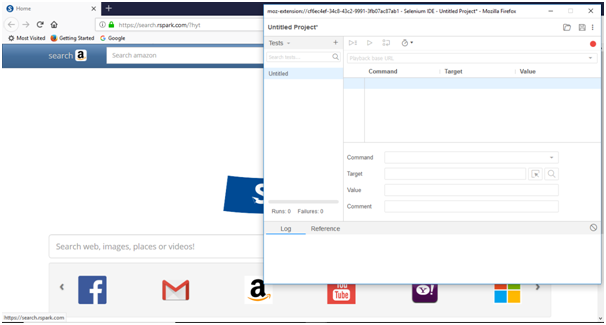
- Rename the project as "Demo Test".
- Rename the test case as "javaTpoint_test".
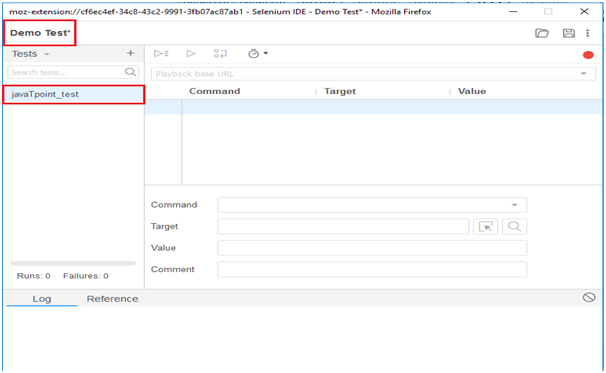
- Click on the "Start Recording" Button present on the top right corner on the IDE to start recording the test case.
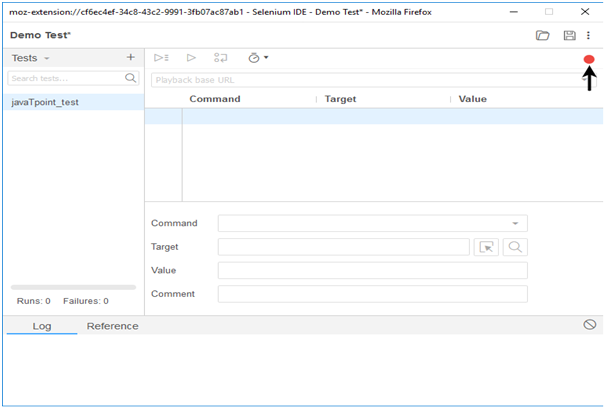
- Go to your Firefox browser and open URL:www.google.com
- It will redirect you to the Google search engine page.
- Type "Java Tutorials" in the Google search box.
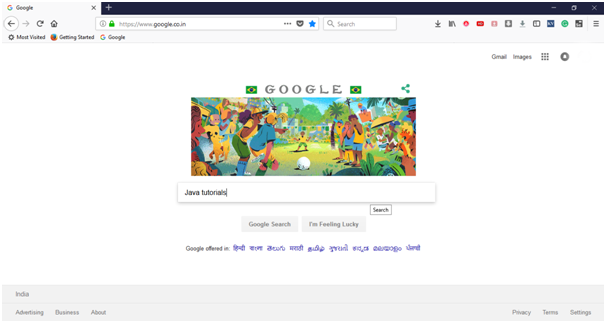
- Hit enter to get the search results.
- The Test Editor box now contains the list of all of your interactions with the browser.
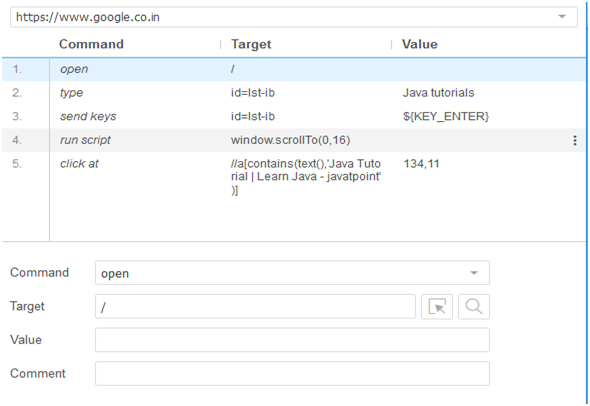
Now, we will proceed to the next step which includes executing the recorded script.
2. Playing Back
- Click on the "Run Current Test" button present on the tool bar menu of the IDE.
It will execute all of your interactions with the browser and gives you an overall summary of the executed test script.
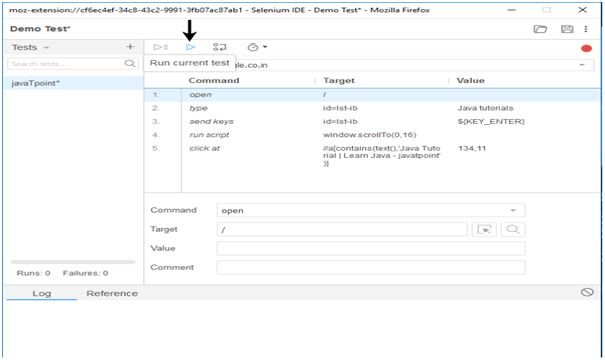
- The Log pane displays the overall summary of the executed test scripts.
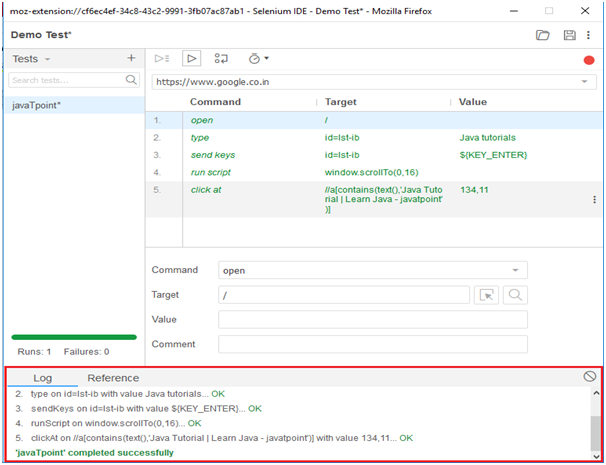
3. Saving the test suite
- Click on the save button present on the extreme right corner of the menu bar.
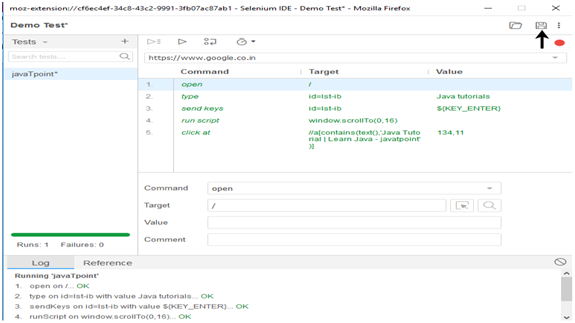
- Save the entire test suite as "Demo Test".
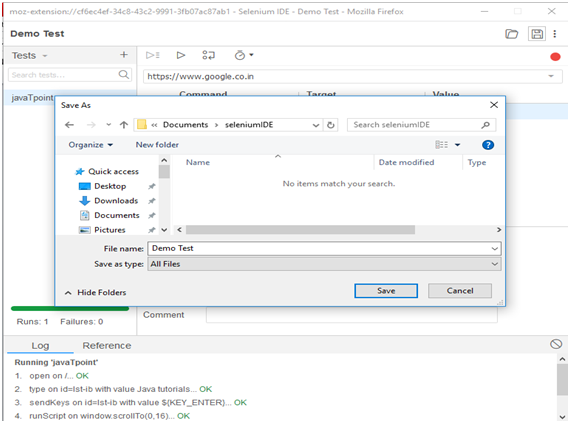
- The test suite can be found at the location provided in the above steps. Notice that the test script is saved in .side format.



