Postman Tutorial
Sending API Requests
Collections
Variables
Scripts
Mock Servers
Postman API
Installation and Updates
Installation and Updates
Postman can be downloaded for all major operating systems, including Mac, Linux, and Windows, as a native app (standalone application). Postman is also available as a chrome extension application, but it is better to install and use the native app because Postman chrome extension does not support all the features that the native app has.
Steps to download and install the native Postman application
Step-1: Go to the link https://www.postman.com/downloads/ and click download for Mac or Windows or Linux based on your operating system.
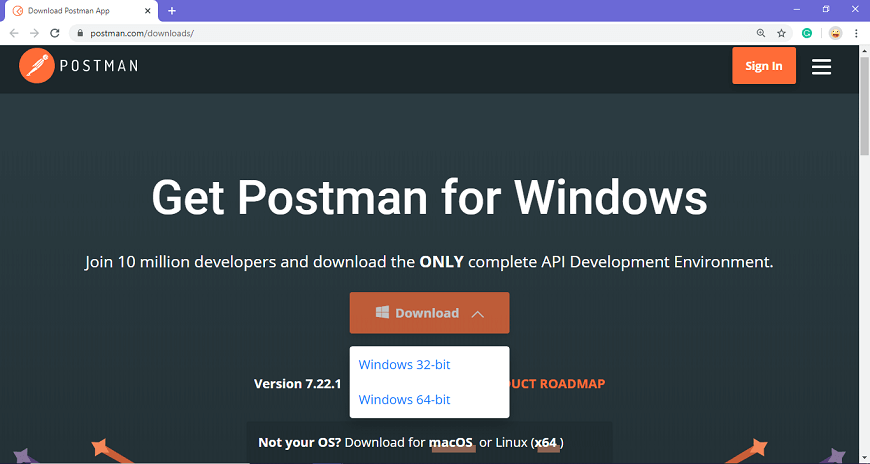
Step-2: For downloading the app for Windows, click on the download button and select the particular version. I opted for the 64-bit version. If you are using a 32-bit OS, you can choose the 32 bit, as shown in the above image.
Step-3: You can check the download progress on the bottom left if you are using the Chrome browser. Once the .exe file is downloaded, you need to install the application, as shown in the below image.
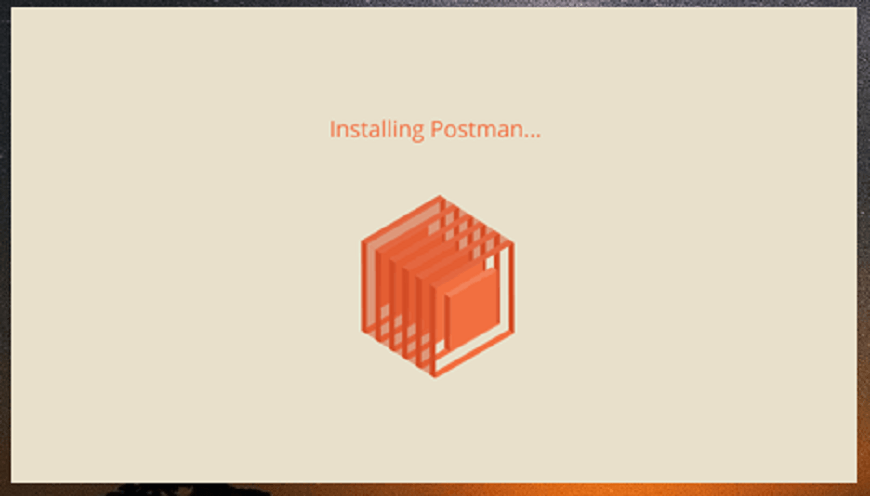
Step-4: Once the installation completes, you will be redirected to a window as shown in the image where you can click on Stop signing in and take me straight to the app (as this app can also be used without logging in) or otherwise you will get a new window to sign up.
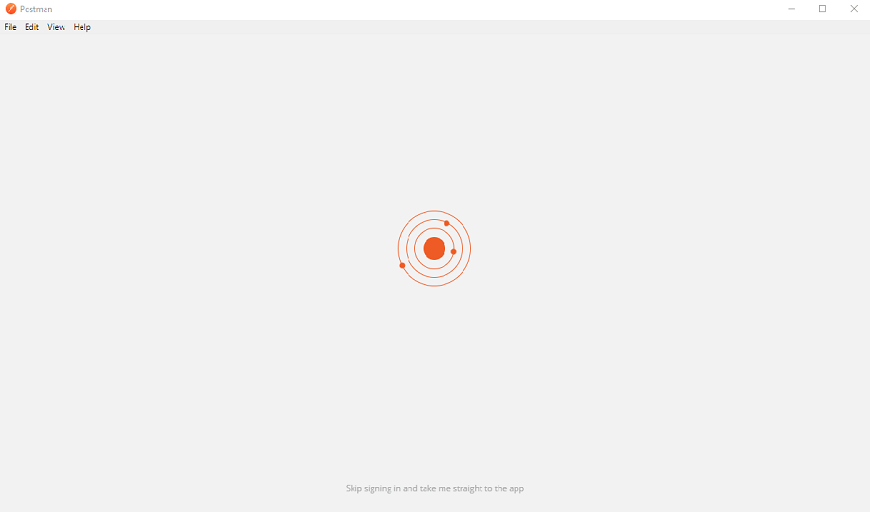
It is better to create an account as this will help you to save the work you do within the Postman, and with this, you won't lose any work.
Step-5: Create your account with all the required details, or you can also signup with Google, as shown in the image.
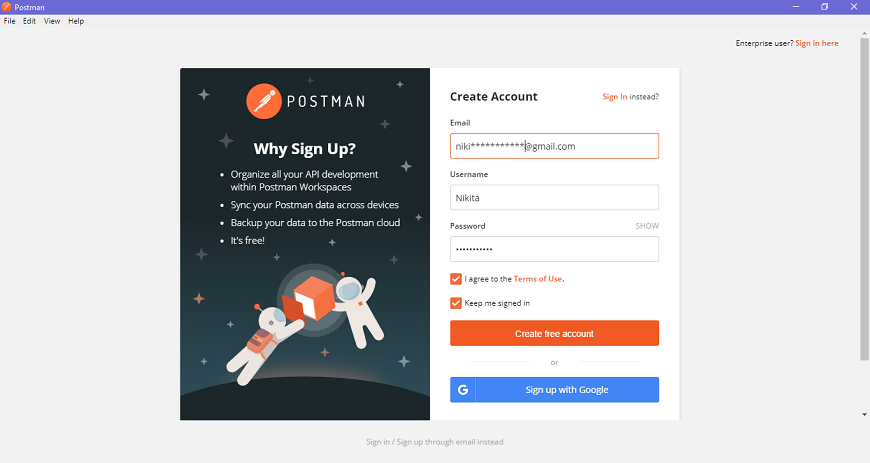
Step-6: After signing in, select the workspace tools as per your requirement, and then click on, continue to get the startup screen.
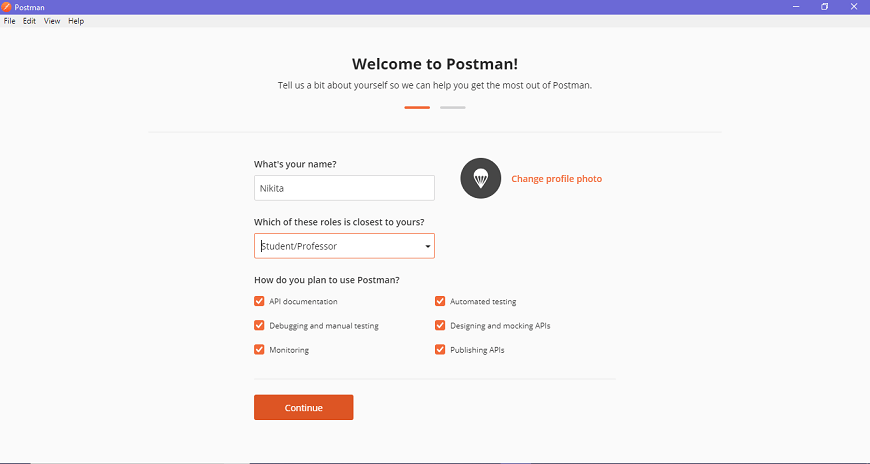
Step-7: You will see the following page, and then you are ready to use Postman.
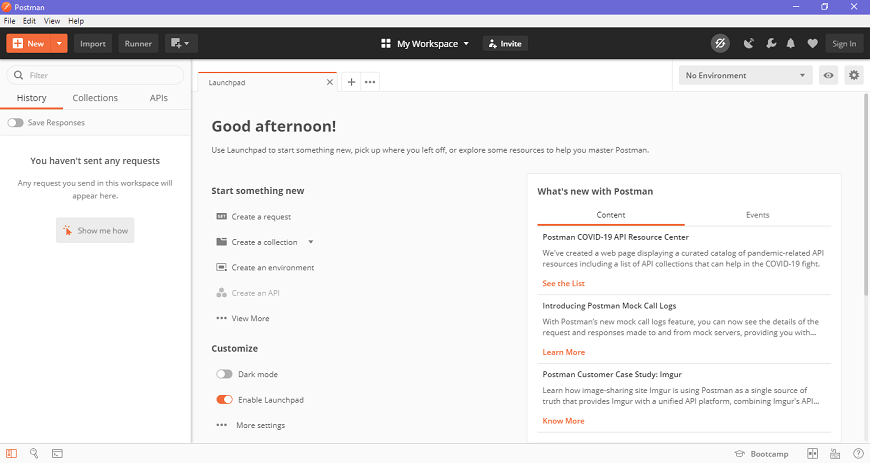
Steps to update the Postman
- You will receive a notification in your Postman app if any update is available.
- To download or install the latest update, click on the Settings icon, as shown in the image below, go to Settings>Update.
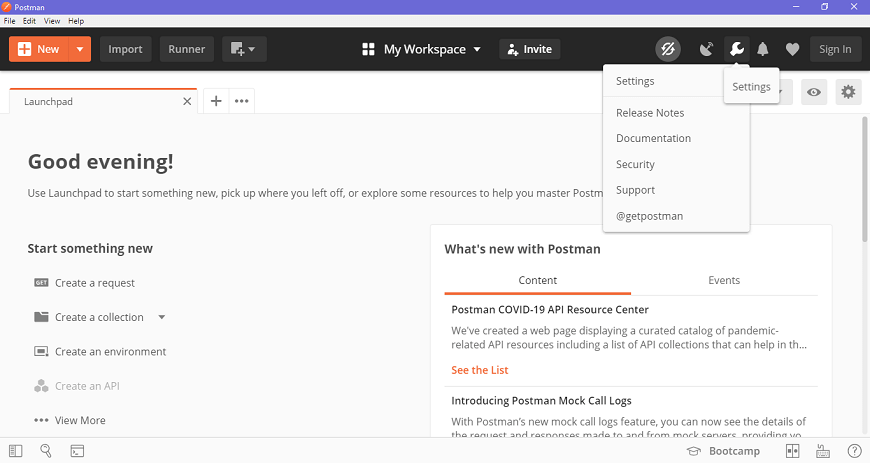
- You can change the update settings by enabling the settings of automatically download major updates, as shown in the image below.
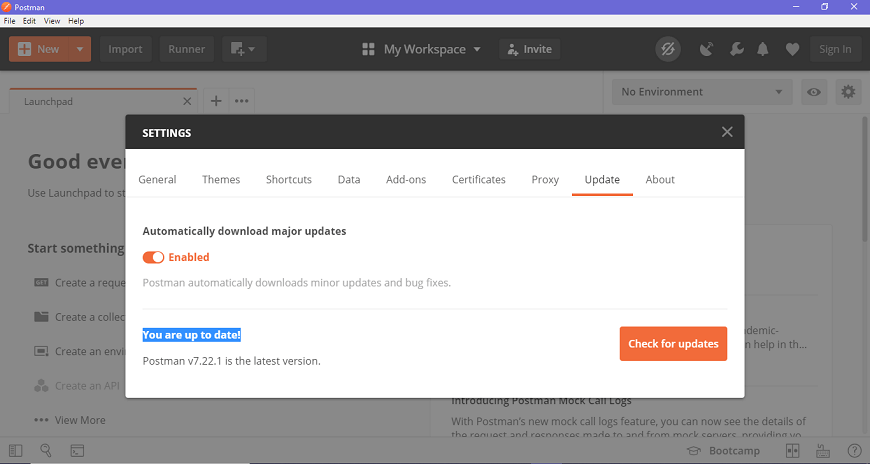
- You can also check for the latest updates by clicking on Check for updates, which will show you if any new update is available.
- You will have to select the update option to download and install the latest update. When the download is complete, you will see a notification asking you to restart the app to install the updated features.
- It automatically downloads minor updates and bug fixes.


